Usar gestos para navegar por el iPhone 13 y otros modelos con Face ID
Usa gestos en el iPhone con Face ID para navegar, realizar varias tareas a la vez, ajustar la configuración y acceder a las funciones que más usas con rapidez.
Conoce qué modelos de iPhone tienen Face ID.
Obtener información sobre los aspectos básicos
El botón lateral se encuentra en el lado opuesto de los botones de volumen. Usa el botón lateral para activar el iPhone, ponerlo en reposo, usar Siri, Apple Pay y mucho más.

Encender o apagar
Para encender el dispositivo, mantén presionado el botón lateral hasta que aparezca el logotipo de Apple.
Para apagar el dispositivo, mantén presionados al mismo tiempo el botón lateral y cualquiera de los botones de volumen hasta que aparezca el deslizador y, luego, desliza el dedo para apagarlo.
Activar y poner en reposo
Usa las funciones Levantar para reactivar o Tocar para activar tu iPhone.
Para poner el iPhone en reposo, presiona el botón lateral.
Usar Siri
Di “Oye Siri”. O mantén presionado el botón lateral.
Instalar apps
Tras tocar Obtener para descargar una app del App Store, presiona dos veces el botón lateral para instalarla.
Usar Apple Pay
Para autenticar las compras con Apple Pay por medio de Face ID, presiona dos veces en el botón lateral y, luego, mira tu iPhone.
Usar gestos para navegar
Con el objetivo de crear una superficie continua, el botón de inicio se reemplazó por formas de navegar nuevas.
Desbloquear para ir a la pantalla de inicio
Para desbloquear tu iPhone con Face ID, mira tu iPhone y desliza el dedo hacia arriba desde la parte inferior de la pantalla de bloqueo. O si el iPhone está apoyado sobre una mesa u otra superficie plana, puedes levantarlo o tocarlo para activarlo.
Para ir a la pantalla de inicio en cualquier momento, desliza el dedo hacia arriba desde el borde inferior de la pantalla.

Realizar varias tareas a la vez

Desliza el dedo hacia arriba desde la parte inferior de la pantalla y haz una leve pausa. Si estás en una app, desliza el dedo hacia la derecha por el borde inferior de la pantalla hasta hasta pasar a otra app.
Buscar widgets
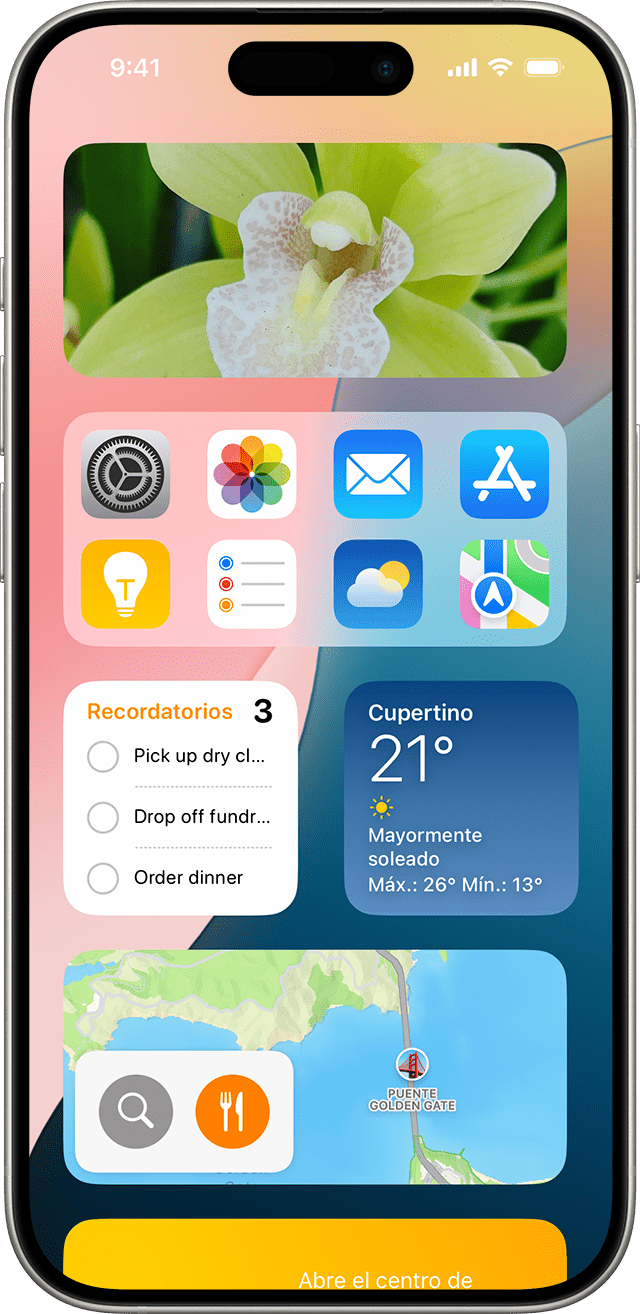
Para ver información sobre las apps que agregaste a los widgets, desliza el dedo hacia la derecha desde la pantalla de inicio o la pantalla de bloqueo para ir a la Visualización Hoy. También puedes encontrar widgets en la pantalla de inicio si los agregaste.
Buscar

Para buscar rápidamente lo que quieras en el dispositivo y en la Web, desliza el dedo hacia abajo desde la mitad de la pantalla.
Abrir el Centro de control
Para ajustar rápidamente la configuración y las apps en el Centro de control, desliza el dedo hacia abajo desde la esquina superior derecha de la pantalla.

Ver las notificaciones

Para ver las notificaciones, como las llamadas telefónicas, los recordatorios y los mensajes, desliza el dedo hacia abajo desde la parte superior de la pantalla.
Ir a la parte superior

Para ver los elementos de la parte superior, desliza el dedo hacia abajo en el borde inferior de la pantalla. O desliza el dedo hacia arriba y hacia abajo rápidamente desde el borde inferior de la pantalla.*
* Esta función está desactivada por omisión. Para activarla, ve a Configuración > Accesibilidad > Tocar y, luego, activa Alcance fácil.
¿Necesitas más ayuda?
Cuéntanos más sobre lo que está sucediendo y te sugeriremos qué puedes hacer a continuación.
