Usar el organizador visual para ordenar apps y ventanas en la Mac
El organizador visual ordena las apps y las ventanas para que tu escritorio esté ordenado y puedas concentrarte.
Activar o desactivar el organizador visual
Requiere macOS Ventura o versiones posteriores
Haz clic en el en la barra de menús y haz clic en el organizador visual.
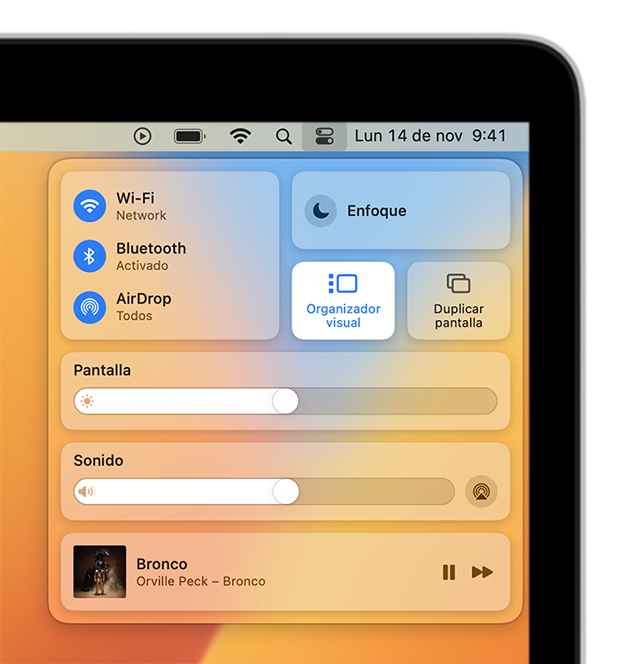
Ordenar apps y ventanas en el organizador visual
El organizador visual muestra la app que estás usando en ese momento en el centro de la pantalla. Las otras apps que están en uso aparecen como miniaturas al costado.
Para cambiar de ventana, haz clic en una miniatura.
Para acceder a los archivos y las carpetas del escritorio, haz clic en el escritorio.
Las miniaturas se organizan automáticamente en función del uso reciente y se muestran seis como máximo según el tamaño del escritorio. En cada miniatura, se muestra una vista en directo de la ventana para que puedas ver actualizaciones como mensajes entrantes sin cambiar a esa ventana.
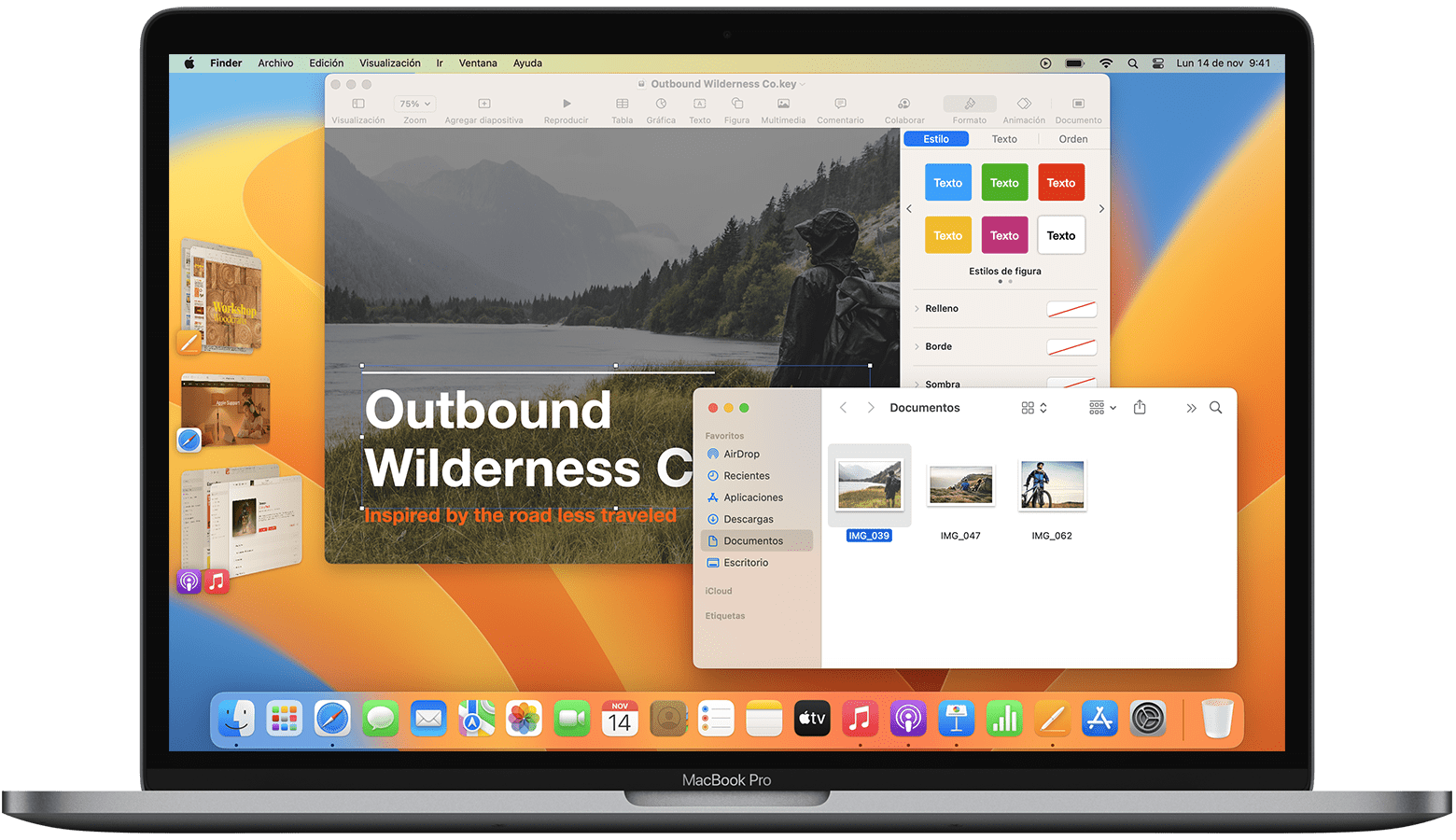
Para crear un grupo de ventanas en el centro, arrastra una miniatura a la ventana central o presiona la tecla Mayúsculas mientras haces clic en la miniatura. La imagen de arriba muestra dos grupos: las ventanas de Keynote y del Finder están agrupadas en el centro, y las ventanas de News y Música están agrupadas en la miniatura inferior.
Para eliminar una ventana de un grupo que creaste, arrástrala de nuevo al área de miniaturas.
Para mover o cambiar el tamaño de la ventana central, arrastra la barra de título o arrastra un borde de la ventana para expandir desde ese lado. Si una ventana cubre las miniaturas, se ocultarán hasta que las descubras o muevas el puntero hacia el borde izquierdo de la pantalla. Si pones una ventana en pantalla completa, se mueve a su propio espacio fuera del organizador visual.
Para arrastrar elementos a otra ventana, sostén el elemento en cuestión sobre una miniatura hasta que la ventana se mueva al centro y, luego, suéltalo en la ventana. Si hay varias ventanas en el centro, puedes sostener el elemento sobre una ventana de atrás hasta que se mueva hacia adelante y, luego, soltarlo.
Para enviar una ventana al costado como una miniatura sin cambiar de ventana, haz clic en el ubicado en la esquina de la ventana. De lo contrario, presiona Comando + M.
Para ocultar la miniatura y las ventanas de una app, presiona Comando + H. Cuando no se ve una app porque está oculta o no se usó recientemente, puedes cambiar a esa app de otras formas, por ejemplo, desde el Dock o con las teclas Comando + Tabulador.
Cambiar la configuración del organizador visual
Selecciona el menú Apple > Configuración del Sistema, haz clic en Escritorio y Dock en la barra lateral y luego haz clic en Personalizar junto a Organizador visual a la derecha.
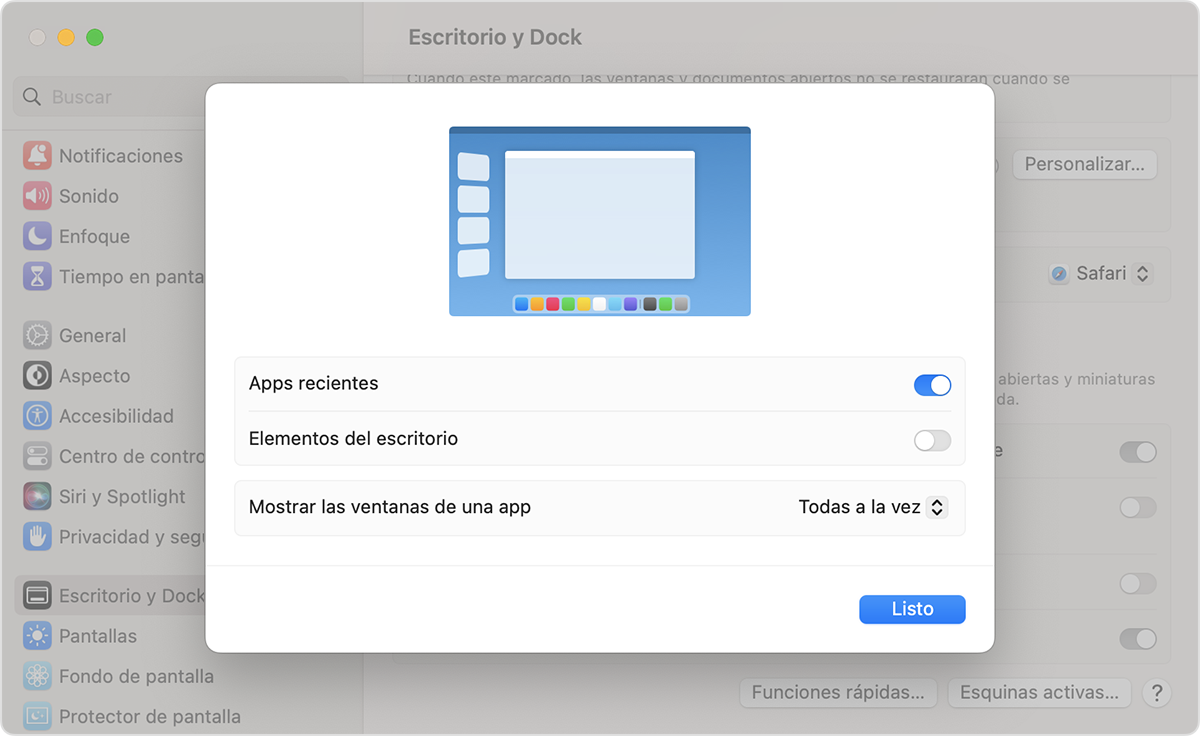
Apps recientes
Cuando esta opción está activada, las miniaturas permanecen visibles, a menos que estén cubiertas por una ventana.
Cuando esta opción está desactivada, las miniaturas se ocultan hasta que mueves el puntero al borde izquierdo de la pantalla.
Elementos del escritorio
Cuando esta opción está activada, los elementos del escritorio permanecen visibles.
Cuando esta opción está desactivada, los elementos del escritorio se ocultan hasta que hagas clic en el escritorio.
Mostrar las ventanas de una app
Todo a la vez: se muestran todas las ventanas de la app en el centro de la pantalla al mismo tiempo.
Una a la vez: se muestra una de las ventanas de la app en el centro de la pantalla a la vez. Las otras ventanas se encuentran en la miniatura de la app. Para cambiar entre ellas, haz clic en la miniatura. Puedes arrastrar ventanas desde la miniatura hacia el centro para crear un grupo.
En la mayoría de los teclados que tienen una tecla de carácter a la izquierda del número 1, puedes presionarla junto con la tecla Comando (⌘) para cambiar rápidamente entre las ventanas de la app estás usando.
Si no ves el organizador visual en el Centro de control
Selecciona el menú Apple > Configuración del Sistema, haz clic en Escritorio y Dock en la barra lateral, luego desplázate hacia abajo a la derecha y asegúrate de que la opción Las pantallas tienen Spaces separados esté activada. Ahora deberías ver el organizador visual en el Centro de control.
Obtener más información
Pasos para que el acceso al organizador visual sea aún más sencillo:
Para agregar el organizador visual a la barra de menús, arrástralo desde el hacia la barra de menús. O ve al menú Apple > Configuración del Sistema, haz clic en Centro de control en la barra lateral y luego selecciona Mostrar en la barra de menús en el menú del organizador visual a la derecha.
Crea una función rápida de teclado para el organizador visual.