Agregar texto a un proyecto de iMovie
Agrega texto a los clips de video, foto o fondo, crea una secuencia de títulos y agrega créditos finales a la película.
Agregar títulos y texto en iMovie en el iPhone o iPad
Agrega texto a cualquier clip de video, foto o fondo de un proyecto y, luego, edita el texto. También puedes crear una secuencia de títulos o créditos finales para la película.
Agregar texto a un clip
Puedes agregar texto a cualquier clip de video, foto o fondo de la línea de tiempo. Solo tienes que tocar el clip, luego el en el inspector en la parte inferior de la pantalla y, a continuación, un estilo de título.
Editar texto
Después de agregar texto a un clip, puedes editar el texto, cambiar el lugar donde aparecerá el título en la pantalla y mucho más. Abre el proyecto, toca el clip y, luego, toca el botón Títulos del inspector en la parte inferior de la pantalla. Puedes editar el texto, cambiar su posición y mucho más:
Para editar el texto, toca el texto en el visor que está arriba de la línea de tiempo, toca Editar, ingresa el texto nuevo usando el teclado y, luego, toca OK en el teclado.
Para cambiar la posición del texto, arrástralo a una nueva posición.
Para cambiar el tamaño del texto, pellizca el texto para aumentar o disminuir su tamaño.
Para cambiar los estilos de letra, toca el o el en el inspector. Toca el para acceder a más opciones de estilo de letra.
Puedes cambiar el estilo del título en cualquier momento, conservando las ediciones que ya hayas realizado:
Abre el proyecto, toca el clip en la línea de tiempo y, luego, toca el botón Títulos.
Toca un estilo de título diferente para obtener una vista previa en el visor.
Para eliminar texto de un clip, toca el clip, luego el botón Títulos y, a continuación, Ninguno en los estilos de título que aparecen.
Crear una secuencia de títulos o créditos finales
Para crear una secuencia de títulos o créditos finales para la película, agrega un clip de fondo al principio o al final de la película y, luego, agrega texto al clip. iMovie incluye una variedad de estilos, incluidos los estilos animados, que puedes usar en la película.
Abre el proyecto de iMovie, desplázate por la línea de tiempo hasta llegar al principio o al final de la película.
Toca el y, luego, Fondos.
Toca un fondo y, luego, el botón .
En la línea de tiempo, toca el clip de fondo que acabas de agregar y, luego, el en el inspector en la parte inferior de la pantalla.
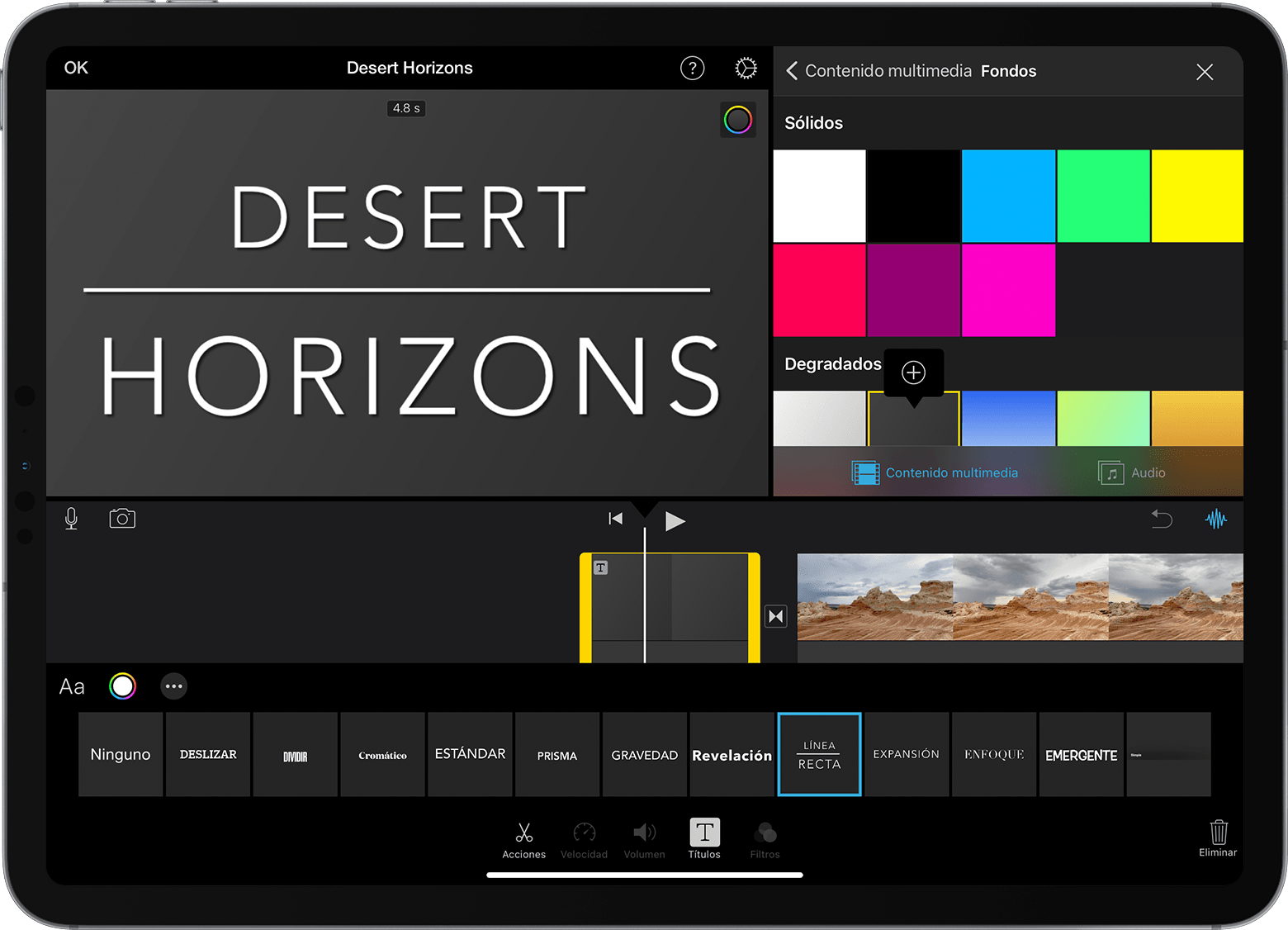
Toca un estilo de título. El texto aparece en el visor arriba de la línea de tiempo. Para elegir un estilo diferente, solo tienes que tocar otro estilo en el inspector en la parte inferior de la pantalla.
Recorta el clip de fondo a la longitud deseada.
A continuación, puedes editar el texto, cambiar el lugar donde aparece en la pantalla y mucho más.
Agregar títulos y texto en iMovie en la Mac
Agrega texto a cualquier clip de video, foto o fondo de un proyecto y, luego, edita el texto. También puedes crear una secuencia de títulos o créditos finales para la película.
Agregar texto a un clip
A continuación, se indica cómo agregar texto a un clip de video, foto o fondo en la línea de tiempo.
Coloca el cursor de reproducción donde desees que aparezca el texto, haz clic en Títulos arriba del explorador y, luego, haz doble clic en un estilo.
También puedes arrastrar el estilo a la línea de tiempo, sobre el clip donde desees que aparezca.
El texto se agrega como clip adjunto sobre el otro clip en la línea de tiempo.
Editar texto
Después de agregar texto a un clip, puedes editar el texto, cambiarle el tipo de letra y el lugar donde aparecerá en la pantalla y mucho más.
Haz doble clic en el clip con el texto en la línea de tiempo, escribe el nuevo texto en el visor y, luego, haz clic en el .
Para cambiar el tipo de letra, el tamaño y el color, haz doble clic en el clip con el texto en la línea de tiempo, ajusta los controles de tipo de letra en la parte superior del visor y, luego, haz clic en el botón Aplicar cuando hayas terminado.
Para establecer cuánto tiempo aparecerá el texto en la película, coloca el puntero en cualquiera de los bordes del clip con el texto en la línea de tiempo y, luego, arrastra.
Para cambiar el estilo y la posición del texto, haz doble clic en el título en la línea de tiempo, haz clic en Títulos arriba del explorador y, luego, haz doble clic en el nuevo estilo que desees utilizar. El nuevo estilo reemplazará al anterior y conservará la duración establecida y los ajustes que hayas realizado en el texto.
Crear una secuencia de títulos o créditos finales
iMovie incluye una variedad de estilos, incluidos los estilos animados, que puedes usar para crear una secuencia de títulos o créditos finales. Si estableces un tema para la película, los títulos relacionados con el tema aparecerán en la parte superior del explorador. También puedes agregar un fondo si deseas que el fondo de la secuencia de títulos aparezca en otro color que no sea el negro.
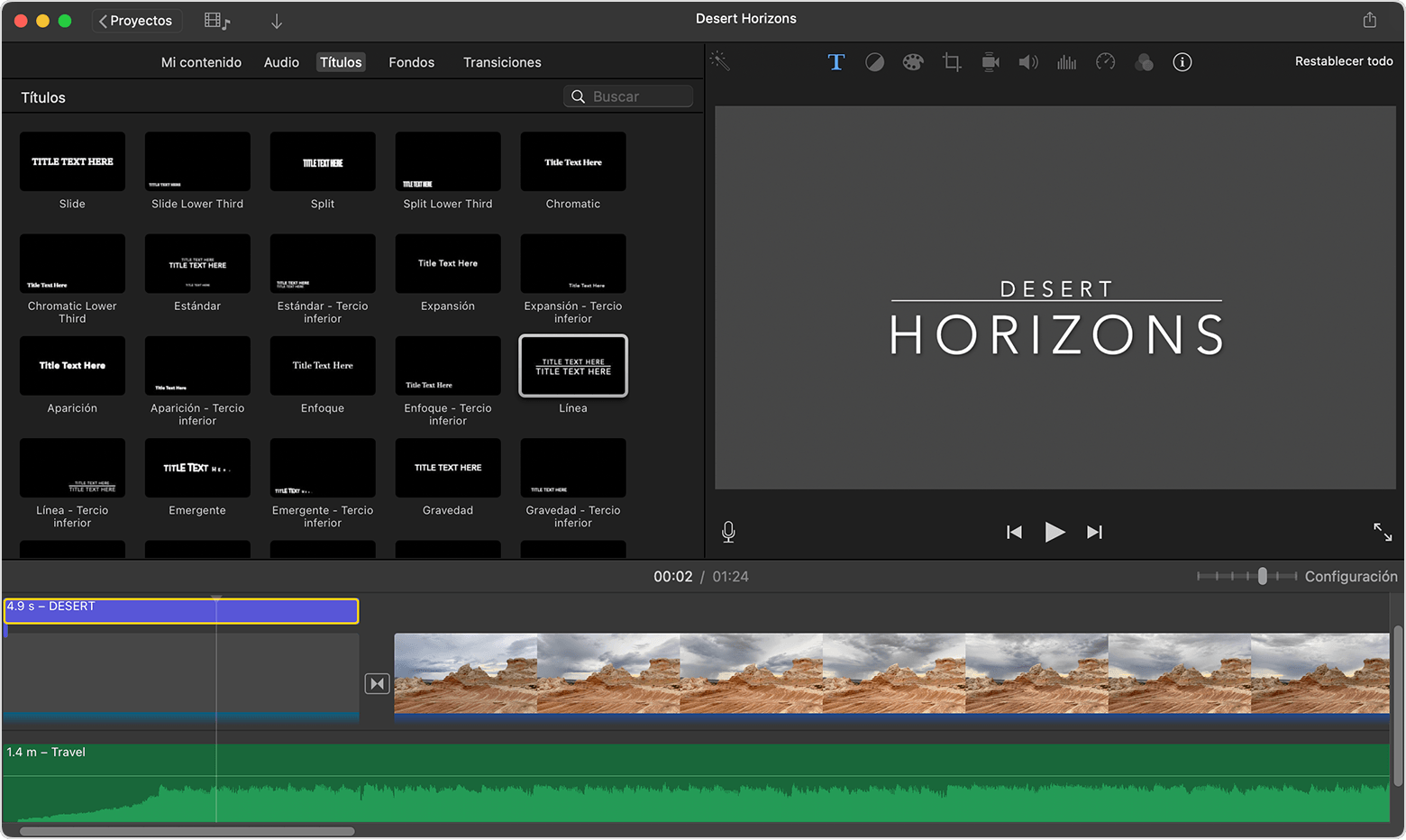
Abre el proyecto de iMovie y haz clic en el botón para mostrar el explorador si es necesario.
Coloca el cursor de reproducción al principio o al final de la película.
Si deseas usar un fondo para la secuencia de títulos o los créditos finales que no sea el negro, haz clic en Fondos y, luego, haz doble clic en el fondo que desees utilizar. O bien, arrastra el fondo al principio o al final de la línea de tiempo. Si no quieres usar un fondo especial, ve al siguiente paso.
También puedes usar cualquier otro clip de video o foto como fondo.
Haz clic en Títulos y, luego, haz doble clic en el título del explorador que desees utilizar o arrastra el título a la línea de tiempo. Si usas un fondo u otro clip, el título se agregará como clip adjunto sobre el otro clip en la línea de tiempo. Al mover un clip de video o una foto con un clip adjunto, este se mueve junto con el video o la foto.
A continuación, puedes editar el texto, cambiar el lugar donde aparece en la pantalla y mucho más.