Cámara de continuidad: usar el iPhone o iPad para escanear documentos o tomar una foto en la Mac
Usa el iPhone o iPad para escanear documentos o tomar una foto de algo que se encuentre cerca y hacer que aparezca en la Mac al instante.
Usar una app compatible con la cámara de continuidad
Usa la cámara de continuidad para escanear documentos o tomar una foto en estas apps integradas:
Finder
Keynote 8.2 o versiones posteriores
Mail
Mensajes
Notas
Numbers 5.2 o versiones posteriores
Pages 7.2 o versiones posteriores
TextEdit
Tomar una foto
En la Mac, abre una app compatible.
Realiza cualquiera de las siguientes acciones:
Presiona la tecla Control y haz clic donde quieres que aparezca la foto en la ventana de la app. En el menú de funciones rápidas que aparece, selecciona Insertar desde iPhone o iPad > Tomar foto. Puedes hacer esto en una ventana del Finder o también en el escritorio.
En el menú Archivo (o en el menú Insertar, si corresponde), selecciona Insertar desde iPhone o iPad > Tomar foto.
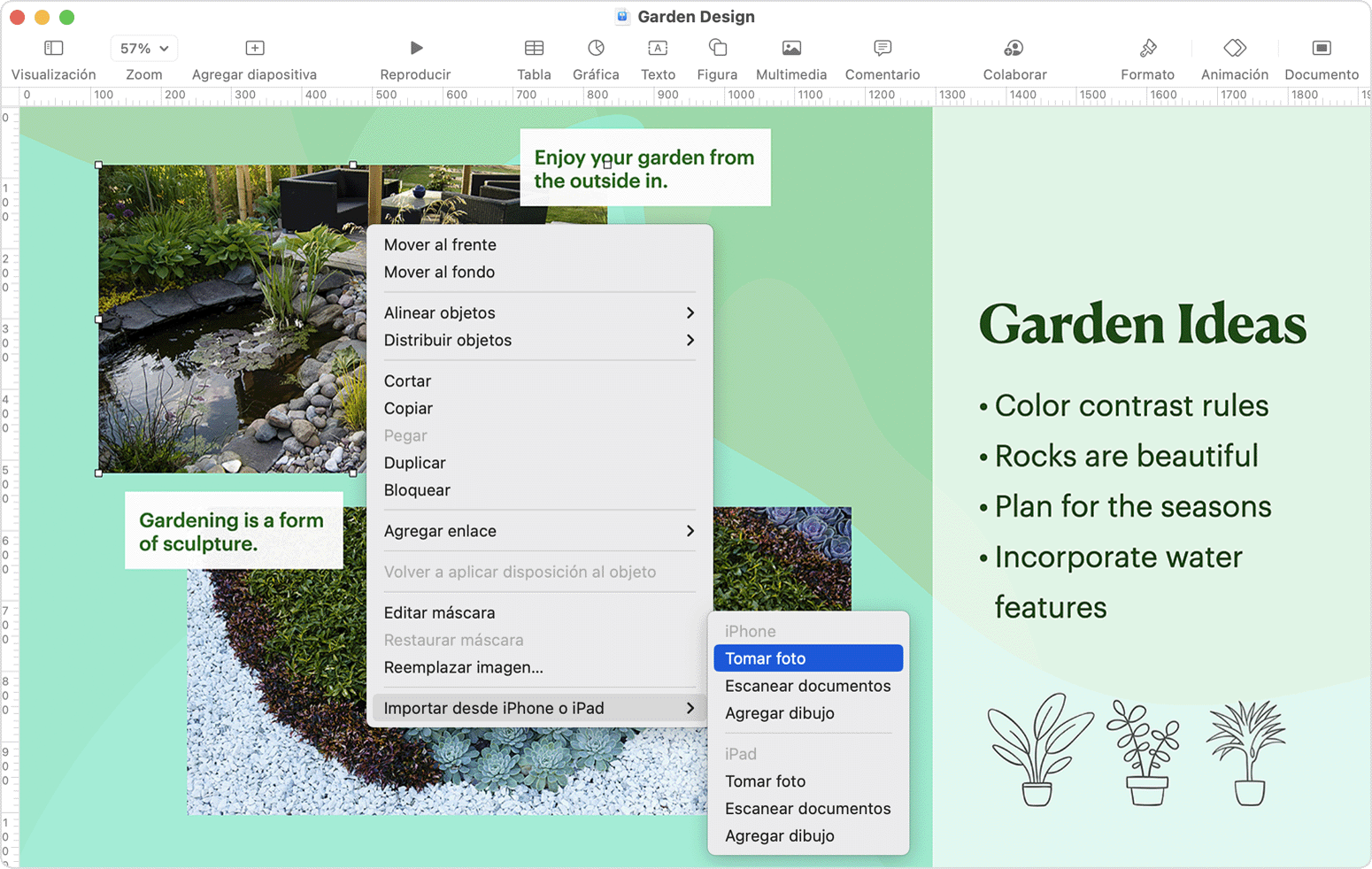
Se abrirá la app Cámara en el iPhone o el iPad. Toca el para tomar una foto y, luego, toca Usar foto. La foto aparecerá en la ventana de la Mac.
Escanear documentos
En la Mac, abre una app compatible.
Realiza cualquiera de las siguientes acciones:
Presiona la tecla Control y haz clic donde quieres que aparezca la foto en la ventana de la app. En el menú de funciones rápidas que aparece, selecciona Insertar desde iPhone o iPad > Escanear documentos. Puedes hacer esto en una ventana del Finder o también en el escritorio.
En el menú Archivo (o en el menú Insertar, si corresponde), selecciona Insertar desde iPhone o iPad > Escanear documentos.
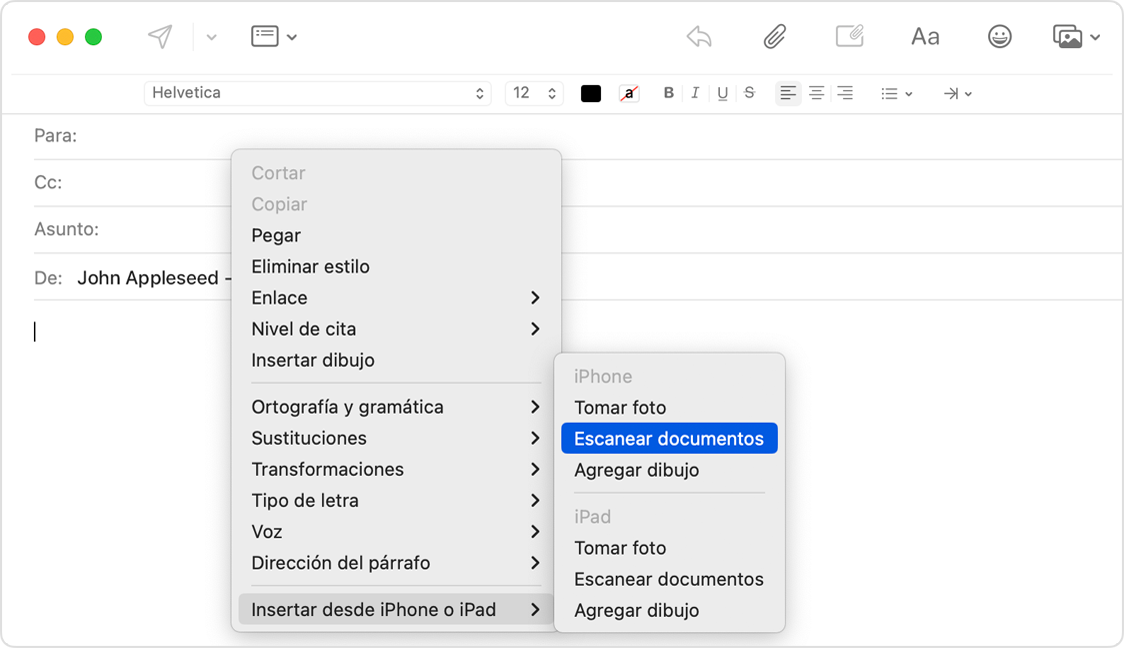
Se abrirá la app Cámara en el iPhone o el iPad. Ubica el documento frente a la cámara y espera a que finalice el escaneo. Si necesitas capturar manualmente una copia escaneada, toca el or one of the Volume buttons, then drag the corners to adjust the scan to fit the page, then tap Keep Scan.

Agrega copias escaneadas adicionales al documento o toca Guardar cuando finalices. Las copias escaneadas aparecerán en un archivo PDF en la ventana de la Mac.
Usar el iPhone como cámara web
También puedes usar el iPhone como cámara web para la Mac. Esta función tiene diferentes requisitos del sistema.
Cámara de continuidad: usa el iPhone como cámara web para la Mac
Requisitos del sistema de la cámara de continuidad
Cuando se usa para escanear documentos y tomar fotos en la Mac, la cámara de continuidad funciona con estos dispositivos y sistemas operativos.
macOS Mojave o versiones posteriores
MacBook de 2015 o versiones posteriores
MacBook Pro de 2012 o modelos posteriores
MacBook Air de 2012 o modelos posteriores
Mac mini de 2012 o modelos posteriores
iMac de 2012 o modelos posteriores
iMac Pro
Mac Pro de 2013 o modelos posteriores
Mac Studio de 2022 o modelos posteriores
iOS 12 o versiones posteriores
iPhone
iPad
iPod touch
Requisitos adicionales
Ambos dispositivos deben tener Wi-Fi y Bluetooth activados.
En ambos dispositivos, debes haber iniciado sesión con el mismo Apple ID y la autenticación de dos factores.
Asegúrate de que la Mac tenga la versión de macOS más reciente.