
Trabajar con páginas en Swift Playgrounds en el iPad
Puedes agregar páginas a tu playground para agregarle funciones y ayudarte a organizar tu código. También puedes agregar, renombrar, reordenar, duplicar o eliminar páginas.
Nota: existen algunas diferencias en la forma de trabajar con páginas en la app para iPadOS 14.0 (y versiones posteriores) y iPadOS 13.6.1 (y versiones anteriores). Las instrucciones de este manual hacen referencia a esas diferencias.
En iPadOS 14.0 y versiones posteriores, las páginas aparecen en la barra lateral del playground, que se abre al tocar ![]() en el playground.
en el playground.
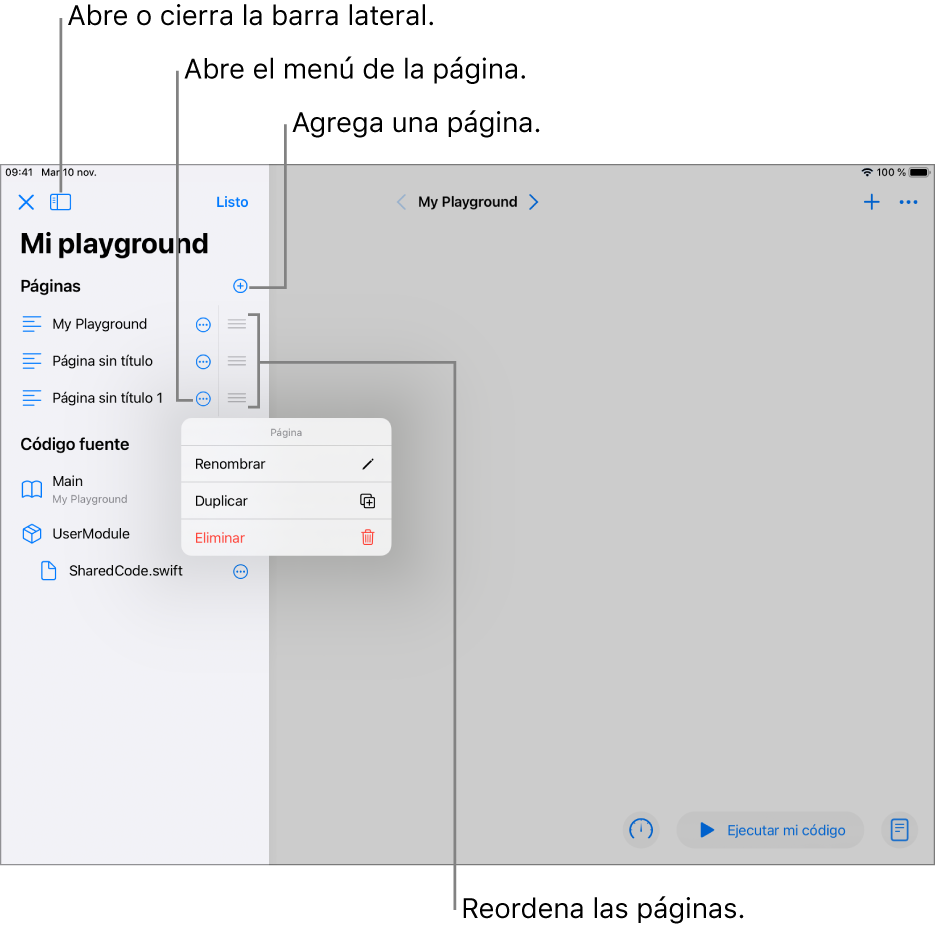
Ir a una página
En el playground abierto en la app Swift Playgrounds ![]() en tu iPad, realiza cualquiera de las siguientes acciones:
en tu iPad, realiza cualquiera de las siguientes acciones:
Ver una lista de las páginas del playground: toca
 cerca de la esquina superior izquierda para abrir la barra lateral en iPadOS 14.0 y versiones posteriores.
cerca de la esquina superior izquierda para abrir la barra lateral en iPadOS 14.0 y versiones posteriores.Ir a una página: toca la página en la barra lateral.
Nota: para ir a una página específica en un playground en iPadOS 13.6.1 y versiones anteriores, toca el título de la página en la parte superior de la pantalla y luego toca la página que quieras en la lista.
Agregar o eliminar una página
En un playground que creaste en la app Swift Playgrounds ![]() en iPadOS 14.0 y versiones posteriores, toca
en iPadOS 14.0 y versiones posteriores, toca ![]() para abrir la barra lateral, toca Editar arriba de la lista de páginas y luego realiza cualquiera de las siguientes acciones en la barra lateral:
para abrir la barra lateral, toca Editar arriba de la lista de páginas y luego realiza cualquiera de las siguientes acciones en la barra lateral:
Agregar una página nueva: en iPadOS 14.0 y versiones posteriores, toca el botón Agregar
 (junto a Páginas) y luego ingresa un nombre para la página nueva.
(junto a Páginas) y luego ingresa un nombre para la página nueva.Nota: para agregar una página a un playground en iPadOS 13.6.1 y versiones anteriores, toca el título de la página en la parte superior de la pantalla y luego toca “Agregar página”.
Eliminar una página: en iPadOS 14.0 y versiones posteriores, toca
 junto a la página y elige Eliminar.
junto a la página y elige Eliminar.Si no ves el botón Eliminar en la lista de opciones de una página, significa que no puedes eliminar esa página.
Nota: para eliminar una página específica en un playground en iPadOS 13.6.1 y versiones anteriores, toca el título de la página en la parte superior de la pantalla, toca Editar, selecciona la casilla junto a la página que quieras eliminar y luego toca Eliminar.
Renombrar o duplicar una página
En un playground que creaste en tu iPad, puedes renombrar o duplicar una página.
En iPadOS 14.0 y versiones posteriores, toca
 para abrir la barra lateral en la app Swift Playgrounds
para abrir la barra lateral en la app Swift Playgrounds  .
.Toca Editar arriba de la lista de páginas y realiza cualquiera de las siguientes acciones:
Renombrar una página: toca
 junto a la página, selecciona Renombrar e ingresa un nombre nuevo.
junto a la página, selecciona Renombrar e ingresa un nombre nuevo.Duplicar una página: toca
 junto a la página, selecciona Duplicar e ingresa un nombre nuevo para la página que estás duplicando.
junto a la página, selecciona Duplicar e ingresa un nombre nuevo para la página que estás duplicando.
Nota: para renombrar una página específica en iPadOS 13.6.1 y versiones anteriores, toca el título de la página en la parte superior de la pantalla, toca Editar, toca dos veces el nombre de la página que quieras renombrar e ingresa a un nombre nuevo. para duplicar una página específica, toca el título de la página en la parte superior de la pantalla, toca Editar, selecciona la casilla junto a la página que quieras duplicar y luego toca Duplicar.
Reordenar páginas
En un playground que creaste en tu iPad, puedes reordenar las páginas.
En la app Swift Playgrounds
 en iPadOS 14.0 y versiones posteriores, toca
en iPadOS 14.0 y versiones posteriores, toca  para abrir la barra lateral.
para abrir la barra lateral.Toca Editar, mantén presionado
 junto a una página y arrástralo para cambiar el orden de las páginas.
junto a una página y arrástralo para cambiar el orden de las páginas.Cuando hayas terminado de hacer cambios, toca OK en la esquina superior derecha de la lista.
Nota: para reordenar una página específica en un playground en iPadOS 13.6.1 y versiones anteriores, toca el título de la página en la parte superior de la pantalla, toca Editar, mantén presionado
 junto a la página que quieres reordenar y arrástralo.
junto a la página que quieres reordenar y arrástralo.