
Exportar fotos, videos, presentaciones de diapositivas y recuerdos en la Mac
Puedes exportar fotos, videos y presentaciones y recuerdos para que puedas importarlos a otra app para verlos y trabajar con ellos.
Exportar fotos en un formato seleccionado
La manera más fácil de exportar fotos es arrastrarlas a una ubicación en el Finder. También puedes usar el comando Exportar, el cual te permite especificar el formato del archivo, el nombre del archivo y la configuración de organización de subcarpeta. Puedes elegir el tamaño y el formato de las fotos exportadas. También puedes exportar una Live Photo como imagen fija.
Ve a la app Fotos
 en tu Mac.
en tu Mac.Selecciona el elemento que quieres exportar.
Selecciona Archivo > Exportar > Exportar [número] fotos.
Haz clic en el menú desplegable Tipo de foto, y elige el tipo de archivo para las fotos que quieres exportar.
JPEG crea archivos pequeños adecuados para el uso en sitios web y otras apps de fotografía.
De forma predeterminada, los dispositivos Apple utilizan el formato HEIC para las imágenes, ya que ofrece una forma más eficiente de almacenar imágenes sin comprometer la calidad de las mismas.
TIFF es un formato de archivo sin pérdida que funciona bien para transferir fotos entre computadoras y apps.
PNG es otro formato de archivo sin pérdida de uso común para imágenes en Internet y edición de imágenes.
Para especificar el tamaño, la calidad y otras opciones al exportar un determinado tipo de archivo, haz clic en
 a un lado del menú desplegable Tipo de foto y luego selecciona las opciones que quieras:
a un lado del menú desplegable Tipo de foto y luego selecciona las opciones que quieras: Menú desplegable Calidad JPEG (sólo archivos JPEG): selecciona una resolución (la cantidad de pixeles en la imagen exportada), lo que afecta la calidad de impresión y visualización.
Casilla 16 Bit (sólo archivos TIFF): selecciona para exportar una imagen compatible con dispositivos más antiguos de 16 bit.
Menú desplegable Perfil de color: selecciona un perfil de color para mantener una calidad similar al imprimir o al mostrar en pantallas o impresoras diferentes a las de tus dispositivos.
Menú desplegable Tamaño: selecciona el tamaño de la imagen exportada.
Haz clic en el menú desplegable Nombre de archivo, y escribe el nombre de los archivos exportados (este paso es opcional).
Puedes nombrar los archivos exportados usando los títulos que usaste en Fotos, sus nombres de archivo, o un nombre de archivo numerado de forma secuencial. Si eliges Secuencial, puedes especificar un texto para que aparezca antes de cada número (por ejemplo, Cumpleaños 1, Cumpleaños 2, y así sucesivamente).
Haz clic en el menú desplegable Formato de subcarpeta, y elige cómo dividir los archivos exportados en carpetas.
Por ejemplo, si exportas fotos de varios recuerdos, puedes hacer que Fotos exporte las fotos en cada recuerdo como una subcarpeta. Elige Ninguno para exportar las fotos como archivos individuales sin subcarpetas.
Haz clic en Exportar.
Selecciona dónde quieres guardar los archivos de foto exportados y haz clic en Exportar.
Consejo: si iniciaste sesión con tu cuenta de Apple y tienes activado iCloud Drive, puedes exportar archivos de fotos a iCloud Drive y después acceder a ellos desde cualquier Mac, iPhone, iPad, Apple Vision Pro o dispositivo con Windows configurado para usar iCloud Drive. Consulta Guardar archivos en iCloud Drive.
Exportar fotos en su formato original
Puedes exportar las fotos en el formato de archivo original, tal y como se importaron a tu fototeca. Una Live Photo se exporta como dos archivos separados: un archivo de imagen fija y un archivo de video.
Ve a la app Fotos
 en tu Mac.
en tu Mac.Selecciona los elementos que quieres exportar.
Selecciona Archivo > Exportar > Exportar original sin modificar.
Si quieres exportar la información IPTC (incluye metadatos IPTC y palabras clave asignados) como un archivo XMP adjunto, selecciona la casilla Exportar IPTC como XMP.
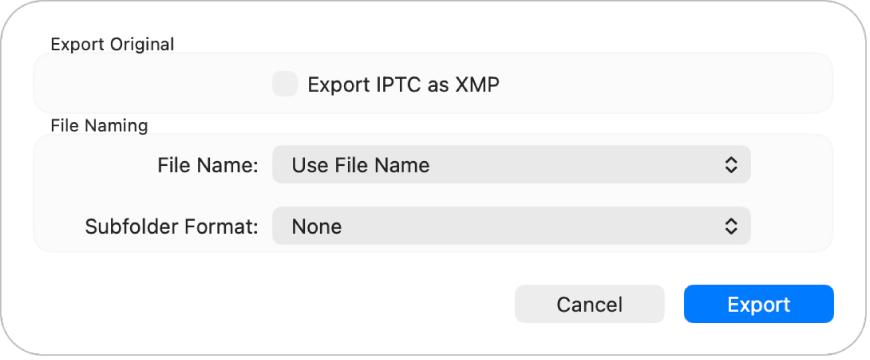
Haz clic en el menú desplegable Nombre de archivo, y escribe el nombre de los archivos exportados (este paso es opcional).
Puedes nombrar los archivos exportados usando los títulos que usaste en Fotos, sus nombres de archivo, o un nombre de archivo numerado de forma secuencial. Si eliges Secuencial, puedes especificar un texto para que aparezca antes de cada número (por ejemplo, Cumpleaños 1, Cumpleaños 2, y así sucesivamente).
Haz clic en el menú desplegable Formato de subcarpeta, y elige cómo dividir los archivos exportados en carpetas.
Por ejemplo, si exportas fotos de varios recuerdos, puedes hacer que Fotos exporte las fotos de cada recuerdo como una subcarpeta. Elige Ninguno para exportar las fotos como archivos individuales sin subcarpetas.
Haz clic en Exportar.
Selecciona dónde quieres guardar los archivos de foto exportados y haz clic en Exportar originales.
Exportar videos
Al exportar un video, puedes elegir la calidad del video y si los metadatos, tales como el título o un pie de foto, se incluyen en el archivo exportado.
Ve a la app Fotos
 en tu Mac.
en tu Mac.Selecciona los videos que quieres exportar.
Selecciona Archivo > Exportar > Exportar [número] videos.
Haz clic en el menú desplegable Calidad de video, y elige el formato de video para el video que quieres exportar.
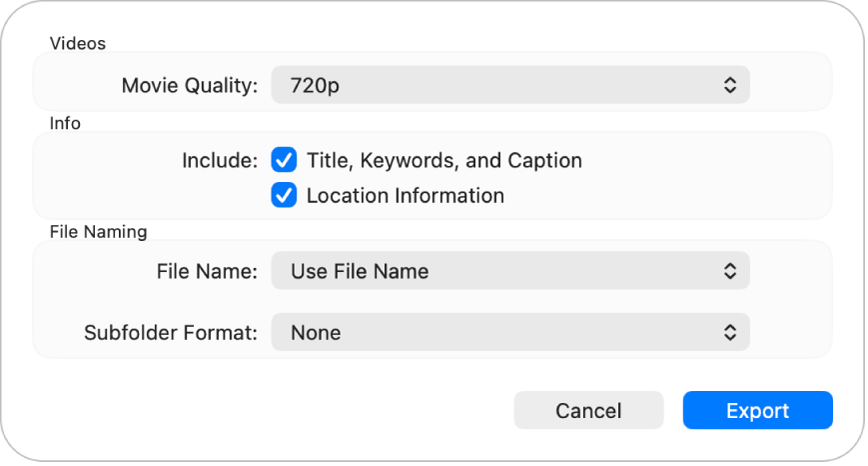
La definición estándar (480p) es adecuada para las televisiones de definición estándar. Si reproducirás el video en una televisión o pantalla de alta definición, elige uno de los formatos de alta definición: 720p o 1080p. Se usa 4K para TVs y monitores de ultra alta definición.
Haz clic en el menú desplegable Nombre de archivo, y escribe el nombre de los archivos exportados (este paso es opcional).
Puedes nombrar los archivos exportados usando los títulos que usaste en Fotos, sus nombres de archivo, o un nombre de archivo numerado de forma secuencial. Si eliges Secuencial, puedes especificar un texto para que aparezca antes de cada número (por ejemplo, Cumpleaños 1, Cumpleaños 2, y así sucesivamente).
Haz clic en el menú desplegable Formato de subcarpeta, y elige cómo dividir los archivos exportados en carpetas.
Por ejemplo, si exportas fotos de varios videos, puedes hacer que Fotos exporte cada día como una subcarpeta cuyo nombre será representativo de ese día. Elige Ninguno para exportar los videos como archivos individuales sin subcarpetas.
Haz clic en Exportar.
Selecciona dónde quieres guardar los archivos de video exportados y haz clic en Exportar.
Consejo: si iniciaste sesión con tu cuenta de Apple y tienes activado iCloud Drive, puedes exportar archivos de video a iCloud Drive y después acceder a ellos desde cualquier Mac, iPhone, iPad o una PC con Windows que tenga iCloud Drive instalado. Consulta Guardar archivos en iCloud Drive.
Exportar presentaciones de diapositivas
Puedes exportar presentaciones de diapositivas para compartirlas con los demás. Al exportar una presentación de diapositivas, Fotos crea un archivo de video con el formato que selecciones.
Ve a la app Fotos
 en tu Mac.
en tu Mac.Haz clic en una presentación debajo de Proyectos en la barra lateral.
Haz clic en Exportar en la barra de herramientas, o selecciona Archivo > Exportar > Exportar presentación de diapositivas….
Ingresa un nombre de archivo para tu video de presentación de diapositivas en el campo Guardar como.
Haz clic en el menú desplegable Formato y elige un tipo de archivo para el video que quieres exportar.
La definición estándar (480p) es adecuada para las televisiones de definición estándar. Si reproducirás la presentación de diapositivas en una televisión o pantalla de alta definición, elige uno de los formatos de alta definición: 720p o 1080p.
Elige dónde guardar el video de presentación de diapositivas exportado y haz clic en Guardar.
Exportar videos de recuerdos
Puedes exportar recuerdos para compartirlos con los demás. Al exportar un recuerdo, Fotos crea un archivo de video con el formato que selecciones.
Ve a la app Fotos
 en tu Mac.
en tu Mac.Haz clic en Recuerdos en la barra lateral y haz doble clic en el recuerdo que quieres exportar.
Para detener la reproducción de un recuerdo, presiona la barra espaciadora.
Selecciona Archivo > Exportar > Exportar recuerdo.
Ingresa un nombre de archivo para tu recuerdo en el campo Guardar como.
Haz clic en el menú desplegable Dónde y elige una ubicación para exportar el recuerdo.
Haz clic en el menú desplegable Orientación y elige una orientación para el recuerdo (Horizontal, Vertical o Cuadrado).
Haz clic en el menú desplegable Proporciones y elige una proporción (16:9, 4:3, u Original).
Haz clic en Guardar.