
Agregar y dar formato a las secciones en Pages en el iPhone
En un documento de procesamiento de texto, puedes dividir tu documento en varias secciones, y cada una puede tener diferentes numeraciones de página, encabezados, pies de página u objetos en el fondo (como marcas de agua). Puedes hacerlo, por ejemplo, para utilizar títulos de capítulos específicos de una sección en los encabezados o para variar el diseño visual de una sección. Algunas plantillas tienen secciones predefinidas que puedes agregar o eliminar.
Todas las secciones comienzan al inicio de una página nueva. Puedes dividir la sección actual en dos secciones en cualquier lugar donde coloques el punto de inserción.
Una vez agregada una nueva sección, puedes darle formato. También puedes ver qué páginas pertenecen a una sección en la visualización “Miniaturas de página”.
Comenzar una nueva sección en el punto de inserción
Puedes agregar una nueva sección en cualquier lugar donde coloques el punto de inserción. Si el punto de inserción está al principio de un párrafo, por ejemplo, ese párrafo se mueve a una nueva página que inicia la nueva sección. Esto divide efectivamente la sección actual en dos secciones.
Toca para colocar el punto de inserción en donde quieres que comience la nueva sección
Toca de nuevo, elige
 y selecciona “Salto de sección”.
y selecciona “Salto de sección”.Se agrega una nueva página después del punto de inserción y comienza una nueva sección.
Dar formato a una sección
Cuando cambias el fondo, los encabezados, los pies de página y el estilo de numeración de páginas de una sección, los cambios se aplican a todas las páginas de la sección actual.
En el documento, toca en cualquier parte de la sección a la que quieras dar formato, y luego presiona
 .
.Toca “Configuración del documento” y luego la pestaña Sección.
Para cambiar el color de fondo de la sección, toca en la paleta de colores situada junto a Fondo, y luego elige un color.
También puedes agregar una imagen, o un color personalizado o un degradado (dos colores que se mezclan entre sí) al fondo. Para obtener más información, consulta Cambiar el fondo de una página en Pages en el iPhone.
Para elegir las opciones de encabezado y pie de página, debajo de “Encabezados y pies de página”, realiza cualquiera de las siguientes acciones:
Mostrar encabezados y pies de página en todas las páginas de la sección, excepto la primera: toca para activar “Ocultar en la primera página”.
Usar encabezados y pies de página distintos para las páginas que se muestran a la izquierda y a la derecha (para documentos con páginas opuestas): toca para activar “Izquierda y derecha son diferentes”.
Usar números de página, encabezados o pies de página diferentes a los de la sección anterior: toca para desactivar “Coincidir con sección anterior”.
Si el documento está configurado para utilizar páginas opuestas, toca una opción debajo de “La sección comienza en” para determinar dónde comienza el contenido de la sección:
Siguiente página: comienza la sección en una página izquierda o derecha, la que sea que venga después en el documento. Si no quieres que tu documento incluya páginas en blanco, elige “Siguiente”.
Página derecha: comienza la sección en la primera página de la derecha. Si la siguiente página de tu documento sería una página del lado izquierdo, se insertará una página en blanco antes del inicio de sección en el lado derecho.
Página izquierda: comienza la sección en la primera página de la izquierda. Si la siguiente página de tu documento sería una página del lado derecho, se insertará una página en blanco antes del inicio de sección en el lado izquierdo.
Ver las secciones de un documento
De forma predeterminada (a menos que empieces con una plantilla que ya tenga varias secciones), todas las páginas de un documento de procesamiento de texto forman parte de la misma sección hasta que decidas agregar secciones adicionales. Puedes ver qué páginas de un documento de procesamiento de texto pertenecen a una sección en la visualización “Miniaturas de página”.
Toca el número de página situado en la parte inferior de la pantalla para visualizar las miniaturas de página.
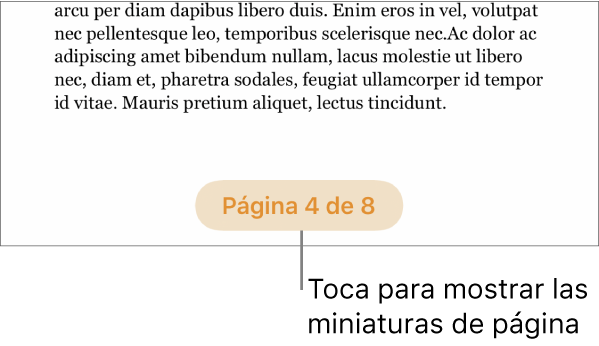
Si no ves el botón de número de página, toca
 y activa Navegador.
y activa Navegador.Toca una miniatura de página. Aparece un color de fondo detrás de todas las otras páginas de la misma sección.
Agregar secciones a un documento de procesamiento de texto también puede facilitar la reorganización, duplicación o eliminación de partes específicas del contenido. Consulta Reacomodar páginas o secciones en Pages en el iPhone, Duplicar páginas o secciones en Pages en el iPhone o Suprimir páginas o secciones en Pages en el iPhone.