
Agregar títulos y audio a clips de un guión gráfico en iMovie para iPhone
Puedes agregar texto, elegir un diseño del título, agregar música y voz en off a clips individuales en tu proyecto de guión gráfico.
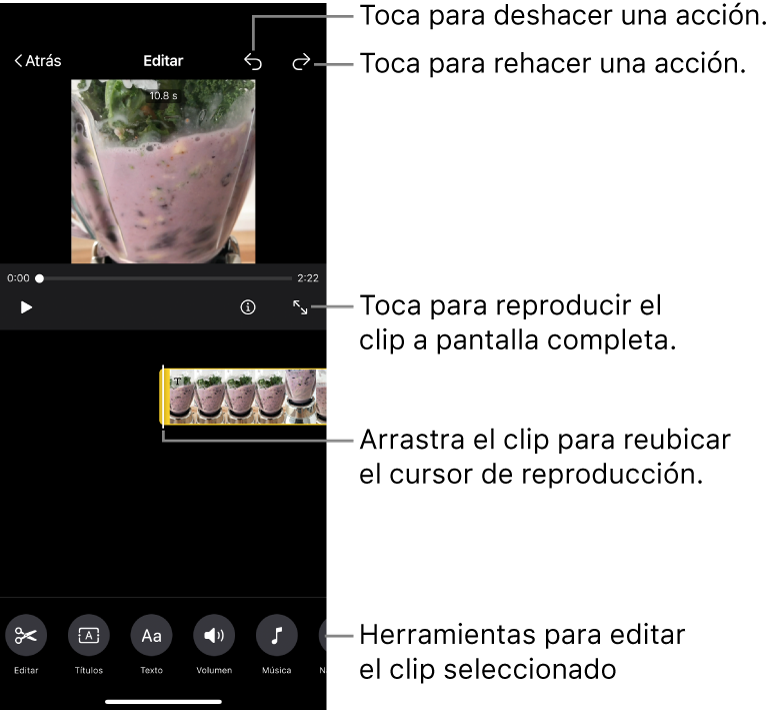
Agregar un diseño para el título a un clip de proyecto de guión gráfico
En la app iMovie
 en tu iPhone, abre un proyecto de guión gráfico.
en tu iPhone, abre un proyecto de guión gráfico.Toca un marcador de posición o clip en la lista de planos.
Si el marcador de posición clip que quieres elegir está en un grupo de marcadores de posición, toca primero el triángulo desplegable a la derecha del grupo y luego toca el marcador de posición o clip.
Toca el botón Editar
 a la derecha del clip y elige “Editar clip”.
a la derecha del clip y elige “Editar clip”.Toca el clip y elige el botón Títulos
 en la parte inferior de la pantalla.
en la parte inferior de la pantalla.Toca un estilo de título y elige OK.
Agregar texto a un clip de proyecto de guión gráfico
En la app iMovie
 en tu iPhone, abre un proyecto de guión gráfico.
en tu iPhone, abre un proyecto de guión gráfico.Toca un marcador de posición o clip en la lista de planos.
Si el marcador de posición clip que quieres elegir está en un grupo de marcadores de posición, toca primero el triángulo desplegable a la derecha del grupo y luego toca el marcador de posición o clip.
Toca el botón Editar
 a la derecha del clip y elige “Editar clip”.
a la derecha del clip y elige “Editar clip”.Toca el clip y elige el botón Texto
 en la parte inferior de la pantalla.
en la parte inferior de la pantalla.Escribe tu texto con el teclado en pantalla y toca OK.
Agregar música a un clip de proyecto de guión gráfico
En la app iMovie
 en tu iPhone, abre un proyecto de guión gráfico.
en tu iPhone, abre un proyecto de guión gráfico.Toca un marcador de posición o clip en la lista de planos.
Si el marcador de posición clip que quieres elegir está en un grupo de marcadores de posición, toca primero el triángulo desplegable a la derecha del grupo y luego toca el marcador de posición o clip.
Toca el botón Editar
 a la derecha del clip y elige “Editar clip”.
a la derecha del clip y elige “Editar clip”.Toca clip y elige el botón Música
 en la parte inferior de la pantalla.
en la parte inferior de la pantalla.Realiza una de las siguientes operaciones:
Elegir una banda sonora incluida con iMovie: Toca “Bandas sonoras” y elige la banda sonora que quieres agregar. Si es el ícono Descargar
 , la banda sonora se descarga primero.
, la banda sonora se descarga primero.Elegir una canción de tu biblioteca de Música: toca “Mi música”, toca la ubicación de la canción que quieres agregar (ya sea Listas de reproducción, Álbumes, Artistas o Canciones), y luego toca la canción.
Nota: para usar una canción que compraste en iTunes Store en tu proyecto, debes tener el copyright de la canción o el permiso expreso del propietario del copyright. Para obtener más información, consulta el acuerdo de licencia de software de iMovie para iOS y iPadOS.
Elegir una canción de un archivo de tu dispositivo: Toca Archivos, ve a la ubicación del archivo de la canción mediante el Explorador de archivos y toca OK.
Toca el botón “Agregar música”
 .
.Aparece una marca de verificación a la izquierda, y el nombre de la canción y el artista aparecen a la derecha.
Nota: si eliges una canción de un archivo en tu dispositivo, este paso no es necesario.
Toca OK en la parte superior de la pantalla.
Agregar voz en off a un clip de proyecto de guión gráfico
En la app iMovie
 en tu iPhone, abre un proyecto de guión gráfico.
en tu iPhone, abre un proyecto de guión gráfico.Toca un marcador de posición o clip en la lista de planos.
Si el marcador de posición clip que quieres elegir está en un grupo de marcadores de posición, toca primero el triángulo desplegable a la derecha del grupo y luego toca el marcador de posición o clip.
Toca el botón Editar
 a la derecha del clip y elige “Editar clip”.
a la derecha del clip y elige “Editar clip”.Toca clip y elige el botón “Voz en off”
 en la parte inferior de la pantalla.
en la parte inferior de la pantalla.Arrastra el clip para colocar el cursor de reproducción donde quieres que empiece tu voz en off, luego toca “Iniciar nueva voz en off”.
Revisa el nivel de grabación en el metro de nivel en pantalla; si el nivel se mantiene en verde o amarillo al hablar, toca Grabar.
Después de una cuenta regresiva de tres segundos, se empezará a grabar.
Para dejar de grabar, toca Detener.
Realiza una de las siguientes operaciones:
Eliminar la grabación y ocultar los controles de grabación: toca Cancelar.
Volver a iniciar la cuenta atrás y grabar un nuevo clip de audio: toca Repetir.
Escuchar la grabación: toca Revisar.
Guardar la grabación y agregarla al proyecto: toca Aceptar.
Ajustar el volumen de un clip de proyecto de guión gráfico
En la app iMovie
 en tu iPhone, abre un proyecto de guión gráfico.
en tu iPhone, abre un proyecto de guión gráfico.Toca un marcador de posición o clip en la lista de planos.
Si el marcador de posición clip que quieres elegir está en un grupo de marcadores de posición, toca primero el triángulo desplegable a la derecha del grupo y luego toca el marcador de posición o clip.
Toca el botón Editar
 a la derecha del clip y elige “Editar clip”.
a la derecha del clip y elige “Editar clip”.Toca un clip con audio y elige el botón Volumen
 en la parte inferior de la pantalla.
en la parte inferior de la pantalla.Arrastra el regulador para subir o bajar el volumen.
Nota: Si un clip tiene audio y toda la película tiene banda sonora, aparece un segundo regulador. Usa el regulador Audio
 para subir o bajar el volumen del audio de clip, y usa el regulador “Banda sonora”
para subir o bajar el volumen del audio de clip, y usa el regulador “Banda sonora”  para subir o bajar el volumen de la banda sonora que suena al reproducir el clip.
para subir o bajar el volumen de la banda sonora que suena al reproducir el clip.
Cuando termines de agregar títulos y audio, toca el botón Atrás en la parte superior de la pantalla para volver a la lista de planos de guión gráfico.