Cómo usar Iniciar sesión con Apple
Obtén más información sobre cómo usar Iniciar sesión con Apple para crear una cuenta para una app o sitio web de terceros en tu iPhone, iPad, iPod touch o un navegador web.
Para usar Iniciar sesión con Apple, debes usar la autenticación de dos factores Obtén más información sobre Iniciar sesión con Apple.
Crear una cuenta con Iniciar sesión con Apple en tu iPhone, iPad, iPod touch o Mac
Toca el botón Iniciar sesión con Apple en la app o el sitio web participantes.*
Si se te solicita tu nombre y dirección de correo electrónico, Iniciar sesión con Apple completará automáticamente la información de tu Apple ID. Si lo deseas, puedes editar tu nombre y seleccionar Compartir mi correo u Ocultar mi correo.Learn more about Hide My Email.
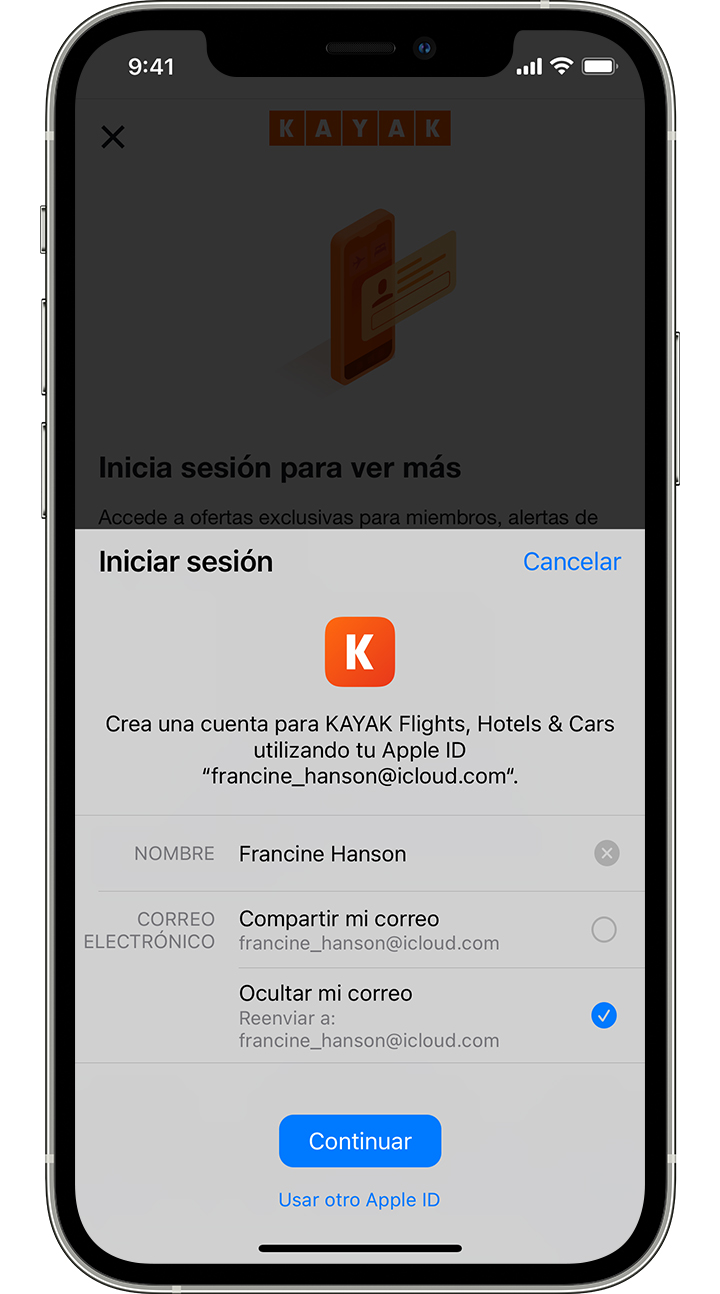
Toca Continuar y confirma con Face ID, Touch ID o el código del dispositivo para iniciar sesión. Si no tienes Face ID, Touch ID o un código configurado, ingresa la contraseña de tu Apple ID.
Cada vez que necesites iniciar sesión en esa app o sitio web, toca el botón Iniciar sesión con Apple y confirma con Face ID, Touch ID o el código. Iniciar sesión con Apple funciona de la misma forma que en los otros dispositivos Apple en los que hayas iniciado sesión con el mismo Apple ID.
* Debes haber iniciado sesión con tu Apple ID en Preferencias del Sistema > Apple ID en tu Mac o Configuración > [tu nombre] en tu iPhone, iPad o iPod touch. También debes activar la autenticación de dos factores.
Crear una cuenta con Iniciar sesión con Apple en otras plataformas
También puedes Iniciar sesión con Apple en apps y sitios web participantes en la Web y en otras plataformas como Android o Windows.
Toca el botón Iniciar sesión con Apple en la app o el sitio web participantes.
Cuando veas una página web segura alojada por Apple, ingresa tu Apple ID y contraseña.
La primera vez que inicias sesión, se te solicita un código de verificación Consulta el dispositivo e ingresa el código. En la Web, puedes omitir este paso durante los 30 días posteriores al primer inicio de sesión si optas por confiar en el navegador que estás usando.
Si se te solicita tu nombre y dirección de correo electrónico, Iniciar sesión con Apple completará automáticamente la información de tu Apple ID. Si lo deseas, puedes editar tu nombre y seleccionar Compartir mi correo u Ocultar mi correo. Obtén más información sobre Ocultar mi correo.
Toca Continuar para completar el proceso de inicio de sesión.
Actualizar una cuenta de terceros existente para Iniciar sesión con Apple
Las apps o sitios web de terceros participantes pueden darte la opción de actualizar una cuenta existente para Iniciar sesión con Apple. Puedes hacerlo a través del menú de configuración de la app o el sitio web.
En iOS 14 y iPadOS 14 o posterior, es posible que también se te dé la opción de actualizar a Iniciar sesión con Apple si usas una contraseña fácil de adivinar, reutilizada o en uso en una app o sitio web participante. Si ves el mensaje, simplemente toca Usar Iniciar sesión con Apple y sigue los pasos que aparecen en pantalla. O puedes actualizar tu iPhone, iPad o iPod touch:
Ve a Configuración > Contraseñas.
En Recomendaciones de seguridad, toca el nombre de una app o sitio web.*
Toca Usar Iniciar sesión con Apple y, luego, sigue los pasos que aparecen en pantalla.
* Solo aparecerán las apps y los sitios web participantes.
Si deseas usar Ocultar mi correo, crea una cuenta nueva Después de convertir tu cuenta para Iniciar sesión con Apple, no puedes volver a cambiarla.
