Agregar un AirTag a Encontrar para dar seguimiento a los artículos personales
Adhiere un AirTag a tus artículos personales para darles seguimiento. Puedes agregar un AirTag u otro accesorio compatible de la red Encontrar en la pestaña Artículos de la app Encontrar.

AirTag y Encontrar
Agrega un AirTag o un accesorio compatible de terceros de la red Encontrar para dar seguimiento a tus artículos personales.
Los artículos de la red Encontrar y AirTag usan la potencia de la red Encontrar: una red anónima y encriptada de cientos de millones de dispositivos Apple. Los dispositivos de la red de Encontrar usan tecnología Bluetooth segura para detectar si los artículos que estás buscando se encuentran cerca y te informan su ubicación aproximada para que puedas encontrarlos de forma privada y segura.
Usar la app Encontrar para buscar un AirTag o dispositivo Apple perdido
Identificar la ubicación del AirTag con la función Rastreo preciso
Puedes agregar hasta 32 elementos en Encontrar. Además de AirTag y los accesorios de red Encontrar de terceros en la pestaña Artículos, los AirPods Max cuentan como un artículo, los AirPods y AirPods Pro (primera generación) cuentan como dos artículos y los AirPods Pro (segunda generación) cuentan como tres artículos.
Agregar un AirTag
Coloca el AirTag cerca del iPhone o iPad y luego toca Conectar. Si tienes más de un AirTag y ves la alerta “Se detectaron varios AirTag”, asegúrate de que haya solo uno cerca del dispositivo a la vez.
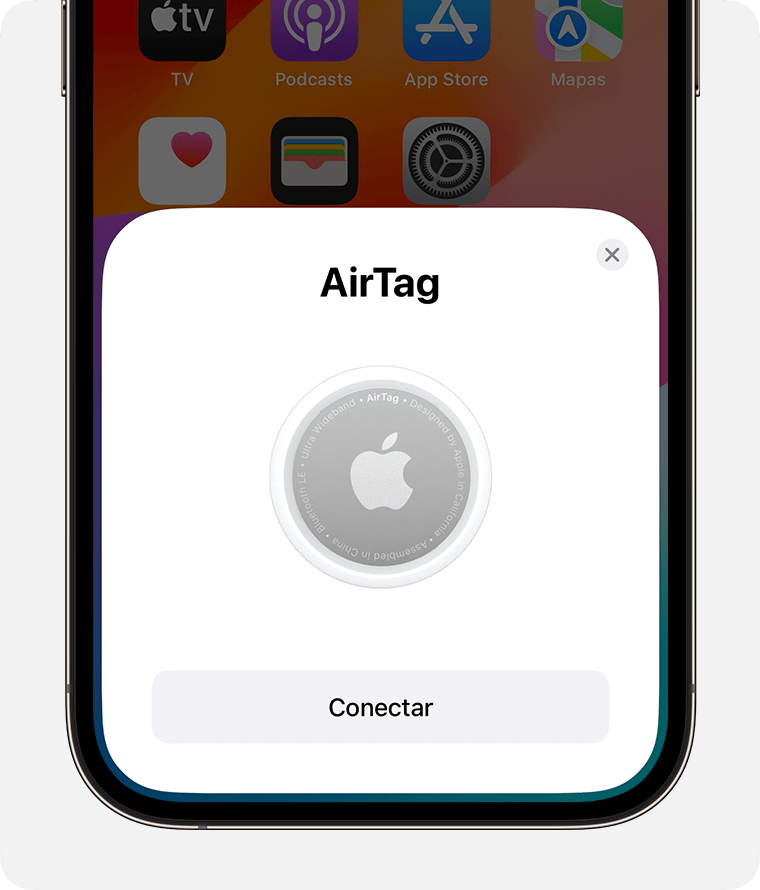
Ponle un nombre al AirTag y toca Continuar.
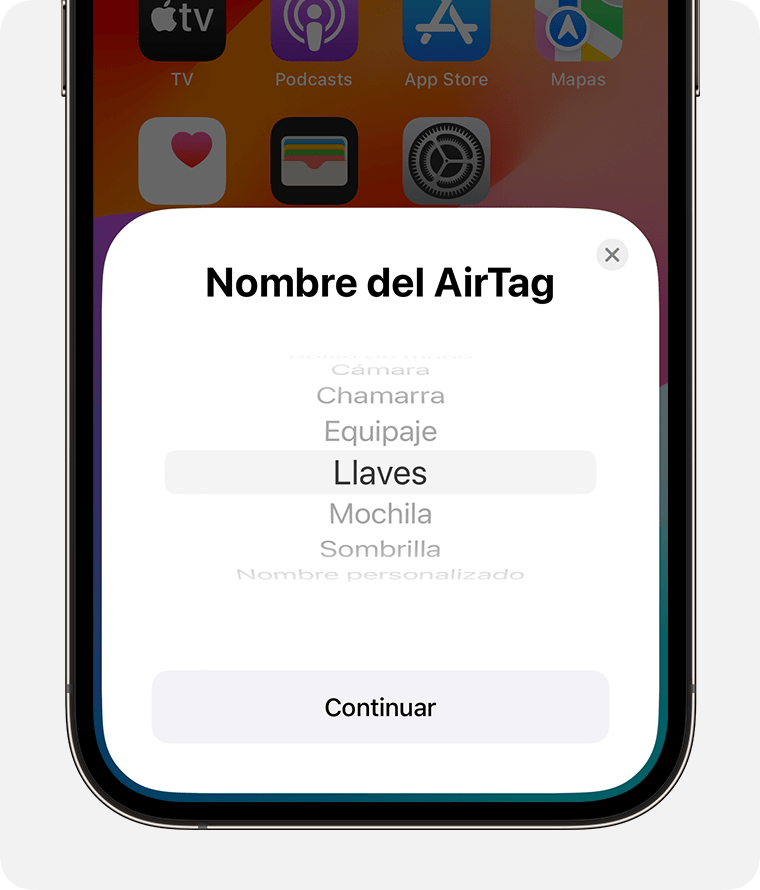
Para registrar el AirTag con tu Apple ID, toca Continuar otra vez.
Toca Listo.
También puedes agregar el AirTag en Encontrar: toca Artículos, toca el y, luego, toca Agregar AirTag.
Una vez que agregues un AirTag (o un artículo de terceros), podrás compartirlo para que quien pida prestado el artículo, como las llaves, también pueda encontrarlo.
Agregar un producto de terceros compatible
Si quieres agregar un artículo de la red Encontrar a la app Encontrar, sigue las instrucciones del fabricante para conectarlo al iPhone. Luego, abre Encontrar, toca Artículos, toca el y toca Agregar otro Artículo. Sigue los pasos que aparecen en pantalla para terminar de configurar el artículo.
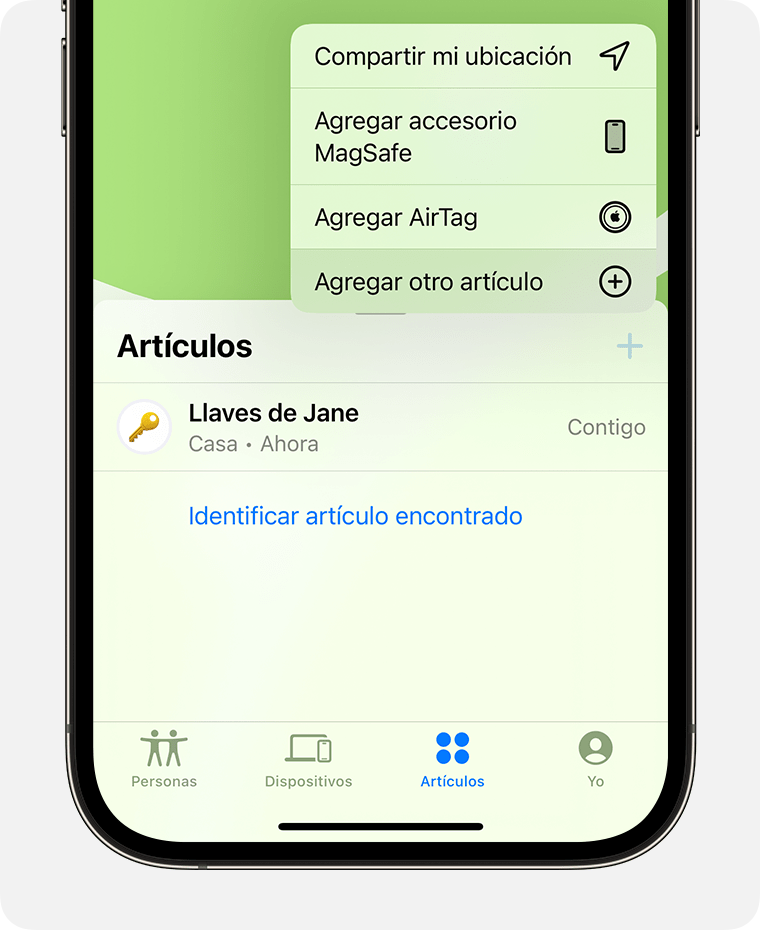
Si no puedes agregar el AirTag
Primero, asegúrate de que el iPhone o iPad esté listo. A continuación, sigue los pasos para intentar volver a agregar el AirTag.
Preparar el dispositivo
Actualiza la versión de iOS o iPadOS a la más reciente.
Ve a Configuración > Bluetooth y asegúrate de que esté activado.
Ve a Configuración > Privacidad y seguridad > Servicios de localización y asegúrate de que Servicios de localización esté activado. Luego, desplázate hacia abajo, toca Encontrar y elige un nivel de acceso. Para que la ubicación sea lo más precisa posible, activa Ubicación precisa.
Comprueba que se haya completado la configuración de tu Apple ID: en Configuración, toca tu nombre. Comprueba si hay alertas para actualizar la configuración del Apple ID.
Asegúrate de tener una buena conexión Wi-Fi o de datos móviles.
Volver a configurar el AirTag
Si la animación de configuración desapareció, presiona el botón lateral o el botón de activación/reposo del iPhone para ponerlo en suspensión. A continuación, actívalo, desbloquéalo y espera 15 segundos. La animación debería volver a aparecer.
Si intentas configurar más de un AirTag, asegúrate de que haya solo uno cerca del dispositivo a la vez.
Si aparece un mensaje de error en el que se indica que no se pueden agregar artículos nuevos, administra los artículos que tengas en Encontrar. Los artículos incluyen todo lo que aparece en la pestaña Artículos y los AirPods en la pestaña Dispositivos. Puedes agregar hasta 32 artículos.
Es posible que debas quitar y reemplazar la batería del AirTag
La información acerca de los productos no fabricados por Apple o la de los sitios web independientes no controlados ni probados por Apple se ofrece sin ninguna recomendación o aprobación. Apple no asume ninguna responsabilidad respecto a la selección, el rendimiento o el uso de los sitios web o los productos de terceros. Apple no emite ninguna declaración sobre la precisión o la confiabilidad de los sitios web de terceros. Comunícate con el proveedor para obtener más información.
