Migrar la biblioteca de Aperture a la app Fotos o a Adobe Lightroom Classic
Aperture no se ejecutará en versiones de macOS posteriores a macOS Mojave. Aquí se explica cómo mover las bibliotecas de Aperture a Fotos o Adobe Lightroom Classic.
En junio de 2014, Apple anunció que se suspendió el desarrollo de Aperture. Desde entonces, Apple lanzó muchas actualizaciones importantes de macOS. Por cuestiones técnicas, macOS Mojave es la versión más reciente de macOS para ejecutar Aperture. A partir de macOS Catalina, Aperture ya no es compatible con macOS.
Para continuar trabajando con las fototecas de Aperture, debes migrarlas a otra app de fotos. Puedes migrarlas a la app Fotos, que se incluye con macOS Yosemite o versiones posteriores, o migrarlas a Adobe Lightroom Classic o a otra app. Debes hacer esto antes de actualizar a macOS Catalina o una versión posterior.
Migrar la biblioteca a Fotos
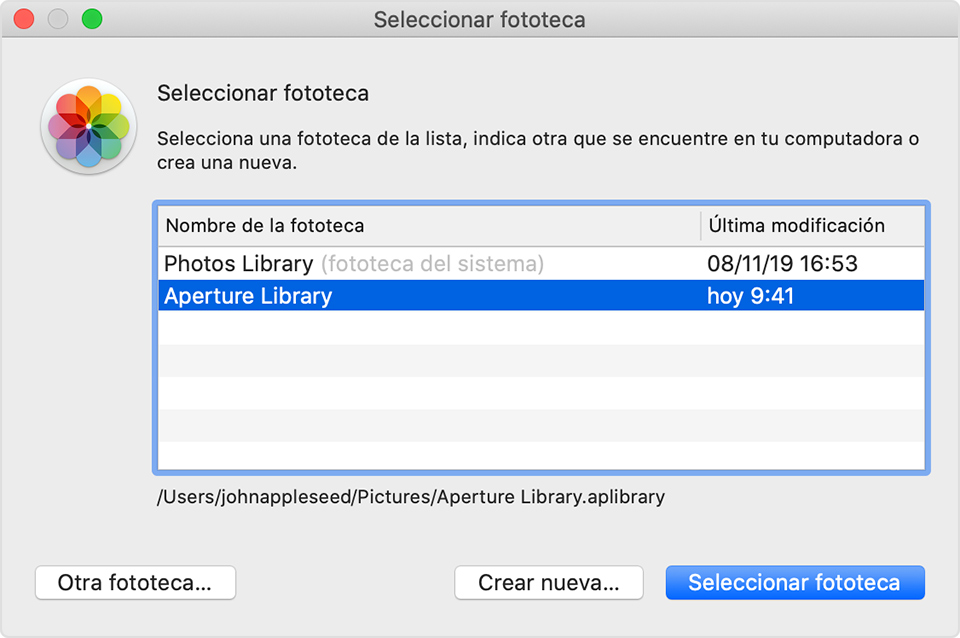
Si usas macOS Mojave o una versión anterior
Sigue estos pasos si usas macOS Mojave o una versión anterior:
Abre Aperture.
Selecciona Aperture > Preferences (Preferencias), haz clic en la pestaña Previews (Vistas previas) y, luego, cambia la configuración Photo Preview (Vista previa de la foto) a Don’t Limit (No limitar). Cierra la ventana de preferencias.
En la lista de proyectos del inspector de la biblioteca, selecciona todos los proyectos. Por ejemplo, haz clic en el primer proyecto de la lista y, luego, mantén presionada la tecla Mayúsculas mientras haces clic en el último proyecto.
Haz clic en el botón de diseño del navegador en la barra de herramientas para que todas las fotos se muestren como miniaturas.
Selecciona Edit (Editar) > Select All (Seleccionar todo) para seleccionar todas las fotos.
Mantén presionada la tecla Opción y, a continuación, selecciona Photos (Fotos) > Generate Previews (Crear vistas previas).
Ahora Aperture creará vistas previas de tamaño completo de cada foto de la biblioteca. Para seguir el progreso, selecciona Window (Ventana) > Show Activity (Mostrar actividad) en la barra de menús. Cierra Aperture cuando finalice el procesamiento.
Abre la app Fotos y, luego, selecciona la biblioteca de Aperture cuando se te solicite, como se muestra más arriba. Si no se te solicita que selecciones una biblioteca, mantén presionada la tecla Opción mientras abres Fotos. Si la biblioteca de Aperture no aparece en la lista, haz clic en Otra fototeca y, luego, busca y selecciona la biblioteca.
Cuando las fotos de la biblioteca de Aperture se muestren en Fotos, significa que se completó la migración.
Si usas macOS Catalina o una versión posterior
A partir de macOS Catalina, Aperture ya no es compatible con macOS. Si actualizaste a macOS Catalina o una versión posterior antes de migrar la biblioteca a Fotos, sigue estos pasos:
Instala las actualizaciones más recientes de macOS. La Mac debe tener macOS Catalina 10.15.1 o una versión posterior.
Abre la app Fotos y, luego, selecciona la biblioteca de Aperture cuando se te solicite, como se muestra más arriba. Si no se te solicita que selecciones una biblioteca, mantén presionada la tecla Opción mientras abres Fotos. Si la biblioteca de Aperture no aparece en la lista, haz clic en Otra fototeca y, luego, busca y selecciona la biblioteca.
Cuando las fotos de la biblioteca de Aperture se muestren en Fotos, significa que se completó la migración.
Migrar la biblioteca a Adobe Lightroom Classic
Adobe Lightroom Classic 5.7 y posterior incluyen una herramienta integrada para migrar las bibliotecas de Aperture a los catálogos de Lightroom.
Si actualizaste a macOS Catalina o una versión posterior, obtén información sobre la compatibilidad con Lightroom Classic.
Cuando una biblioteca de Aperture se migra a Lightroom, la organización de la biblioteca, los metadatos y los ajustes de imagen se conservan, con algunas excepciones:
Los archivos RAW se migran, pero no la capa de ajuste no destructiva de Aperture. La herramienta de migración de Lightroom incluye una opción para exportar y migrar las vistas previas JPEG de tamaño completo de Aperture en el caso de las imágenes editadas. Si quieres conservar las ediciones de Aperture en otro formato, primero exporta las imágenes editadas de Aperture y, luego, vuelve a importarlas en Lightroom después de migrar la biblioteca.
Los proyectos, las carpetas y los álbumes se migran a las colecciones y los conjuntos de colecciones de Lightroom.
Las caras, las etiquetas de color y las pilas se migran como palabras clave.
Las imágenes rechazadas se migran a una colección.
Las presentaciones de diapositivas se migran como colecciones.
Los álbumes inteligentes y los campos de metadatos personalizados no se migran.
Los álbumes se organizan alfabéticamente, de modo que no se puede conservar la organización de la barra lateral manual.
Los campos de metadatos personalizados no se migran.
Exportar la biblioteca de Aperture
También puedes exportar el contenido de la biblioteca de Aperture para realizar un respaldo o importarla en otra app.
La información acerca de los productos no fabricados por Apple o la de los sitios web independientes no controlados ni probados por Apple se ofrece sin ninguna recomendación o aprobación. Apple no asume ninguna responsabilidad respecto a la selección, el rendimiento o el uso de los sitios web o los productos de terceros. Apple no emite ninguna declaración sobre la precisión o la confiabilidad de los sitios web de terceros. Comunícate con el proveedor para obtener más información.