Usar la Utilidad de Discos para borrar el contenido de una Mac con procesador Intel
Cómo borrar (formatear) el disco de arranque integrado de una Mac con procesador Intel.
Estos pasos no se aplican a las computadoras Mac con Apple Silicon. Si usas una Mac con Apple Silicon, sigue los pasos para borrar el contenido de una Mac con Apple Silicon.
Antes de borrar el contenido de la Mac
Si quieres restaurar la Mac a la configuración predeterminada, por ejemplo, para prepararla para un nuevo propietario, obtén información sobre qué hacer antes de vender, regalar o cambiar la Mac.
Si la función Borrar todo el contenido y la configuración está disponible en la Mac, úsala para borrar el contenido de la Mac en vez de realizar los pasos que se indican en este artículo.
Haz una copia de seguridad de los archivos que quieras conservar. Cuando se borra el contenido de la Mac, se eliminan todos los archivos de manera permanente.
Iniciar desde Recuperación de macOS
Presiona y suelta el botón de encendido para prender la Mac. A continuación, mantén presionadas inmediatamente estas dos teclas del teclado: Comando (⌘) y R. Sigue presionándolas hasta ver el logotipo de Apple o un globo que gira.
Es posible que se te pida que selecciones una red Wi-Fi o que conectes un cable de red. Para seleccionar una red Wi-Fi, usa el .
Si se te solicita que selecciones un usuario cuya contraseña conozcas, selecciona el usuario. Luego, haz clic en Siguiente e ingresa su contraseña de administrador, que es la que usa para iniciar sesión en la Mac. ¿Olvidaste la contraseña?
Cuando veas la ventana de utilidades que incluye la Utilidad de Discos, la Mac se inició en Recuperación.
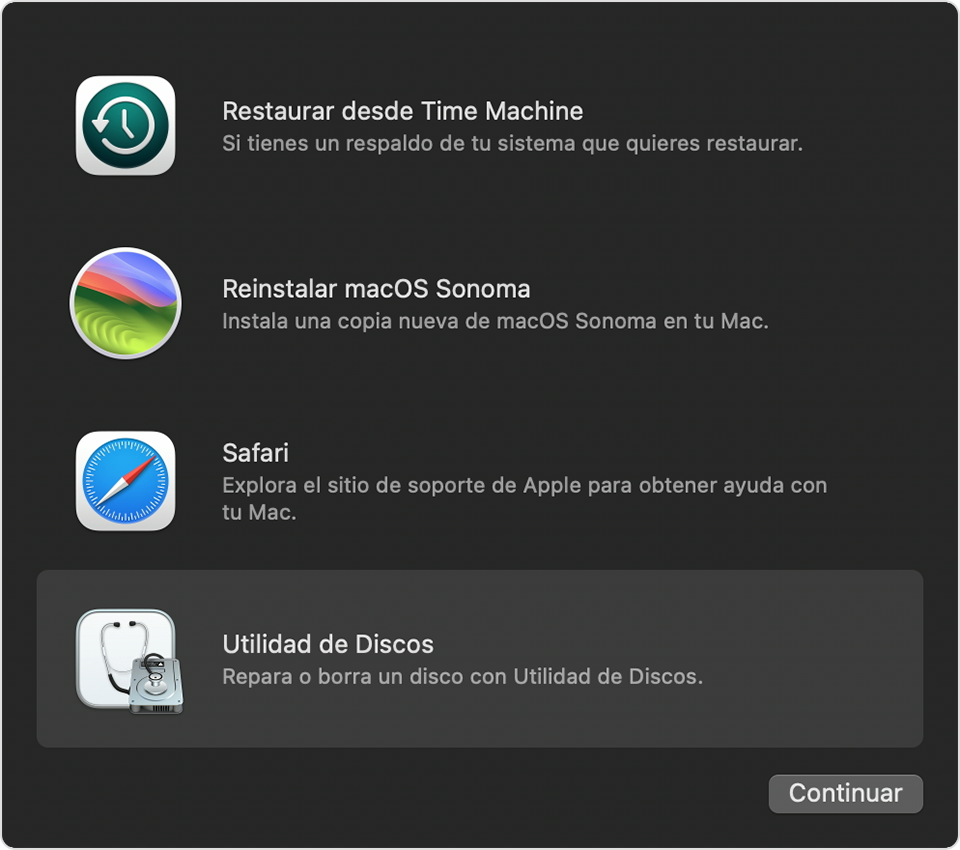
Obtén información sobre qué hacer si no puedes iniciar la computadora en Recuperación de macOS
Usar la Utilidad de Discos para borrar el contenido de la Mac
En la ventana de utilidades de Recuperación, selecciona Utilidad de Discos y, a continuación, haz clic en Continuar.
Selecciona Macintosh HD en la barra lateral de la ventana Utilidad de Discos. ¿No aparece Macintosh HD?
Haz clic en el en la barra de herramientas y, luego, ingresa los detalles solicitados:
Nombre: Macintosh HD
Formato: APFS o Mac OS Plus (con registro), según lo recomendado por la Utilidad de Discos
Haz clic en Borrar grupo de volúmenes. Si no aparece este botón, haz clic en Borrar.

Si se te solicita, ingresa tu Apple ID. ¿Olvidaste tu Apple ID?
Opcional: si anteriormente usaste Utilidad de Discos para agregar volúmenes internos que no sean Macintosh HD, puedes borrarlos individualmente con el mismo procedimiento.
Cuando el proceso haya terminado, cierra Utilidad de Discos para volver a la ventana de utilidades en Recuperación.
Si quieres que la Mac vuelva a iniciarse desde el mismo disco, selecciona Volver a instalar macOS en la ventana de utilidades y, luego, haz clic en Continuar y sigue las instrucciones que aparecen en pantalla. Obtén más información sobre la reinstalación de macOS.
Si no ves Macintosh HD en la Utilidad de Discos
Tu disco de arranque integrado debe ser el primer elemento enumerado en la barra lateral de la Utilidad de Discos. Se llama Macintosh HD, a menos que hayas cambiado el nombre. Si no lo ves, selecciona el menú Apple > Apagar, desconecta de la Mac todos los dispositivos no esenciales y vuelve a intentarlo.
Si el disco sigue sin aparecer en la Utilidad de Discos, o el programa informa que el proceso de borrado falló, es probable que el disco o la Mac necesiten servicio técnico. Si necesitas ayuda, comunícate con el Soporte técnico de Apple.
Para obtener más información sobre el uso de la Utilidad de Discos, consulta el Manual de uso de Utilidad de Discos.
