Cómo editar videos en tu iPhone, iPad, iPod touch o Mac
La app Fotos te permite cambiar la duración del video o disminuir la velocidad directamente desde el iPhone, el iPad, el iPod touch o la Mac.
Cortar el video
¿Tienes un video que es muy largo para enviarlo por Mail o Mensajes? O quizás solo quieres compartir parte de un video con tus amigos y familiares. Con la app Fotos, puedes cambiar el comienzo y el final para cortar el video.
Cómo recortar un video en el iPhone, iPad o iPod touch
Abre la app Fotos y toca el video que quieres editar.
Toca Editar.
Mueve los controles deslizantes que se encuentran en los dos extremos de la línea de tiempo del video para modificar los tiempos de inicio y finalización. Para obtener una vista previa del video recortado, toca el .
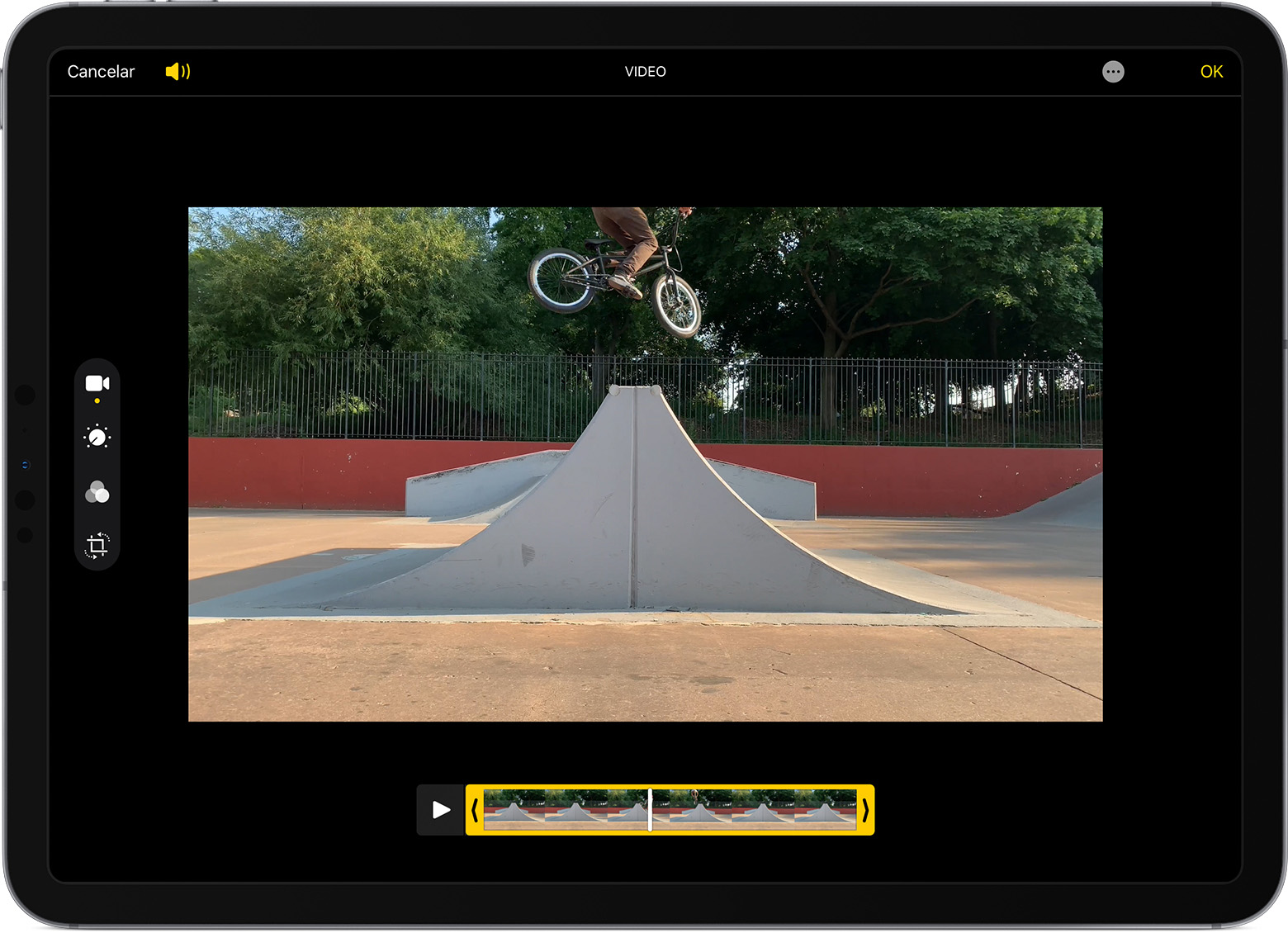
Toca Listo y, luego, Guardar video o Guardar como video nuevo.
La opción Guardar video guarda solo la versión recortada del video. Guardar como video nuevo mantiene la versión original y guarda una versión adicional recortada en tu biblioteca.
Cómo recortar un video en la Mac
Abre la app Fotos y toca dos veces el video que quieres editar.
Haz clic en Editar.
Mueve los controles deslizantes que se encuentran en los dos extremos de la línea de tiempo del video para modificar los tiempos de inicio y finalización. Para obtener una vista previa del video recortado, haz clic en el .
Haz clic en Listo y, luego, haz clic en Guardar video o Guardar como video nuevo.
Cómo deshacer un recorte
En el iPhone, iPad, o iPod touch: abre el video que recortaste. Toca Editar. Toca Revertir y, luego, Revertir al original.*
En la Mac: abre el video que recortaste. Haz clic en Editar. Haz clic en Restaurar al original o mueve los controles deslizantes al principio y al final del video. Luego, haz clic en Listo.
* Si estás editando un video que creaste usando la función Guardar como video nuevo, tocar Revertir al original revertirá cualquier cambio que haya hecho, como ajustar la exposición o agregar un filtro. Pero no restaurará el video a su duración original.
Agregar un filtro y rotar los videos
Después de grabar el video, ábrelo en la app Fotos y toca Editar. Puedes rotar, agregar un filtro y ajustar la apariencia del video en la app Fotos. Si no te gustan los cambios, toca Cancelar para revertir al original.
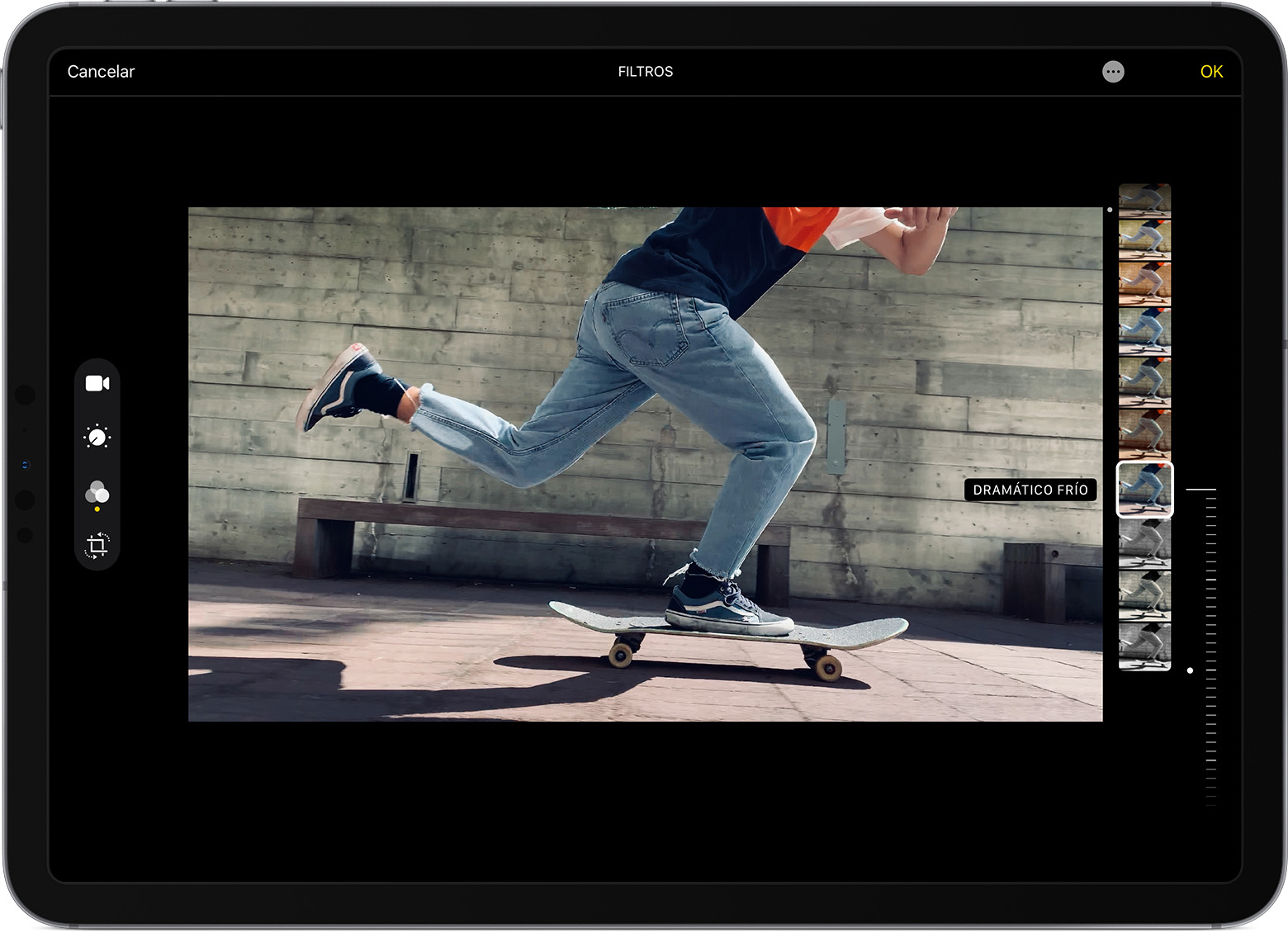
En la Mac, abre la app Fotos y haz clic en Editar para ajustar la apariencia de tu video. Si no te gustan los cambios, haz clic en Revertir al original o Restablecer ajustes.
Personalizar un video en cámara lenta
Después de que grabas un video con el modo Cámara lenta, puedes editar la parte de la película que se reproducirá con el efecto en cámara lenta. Esto quiere decir que puedes reproducir el video en velocidad normal y disminuir la velocidad para resaltar los detalles que no quieres que tus espectadores se pierdan.
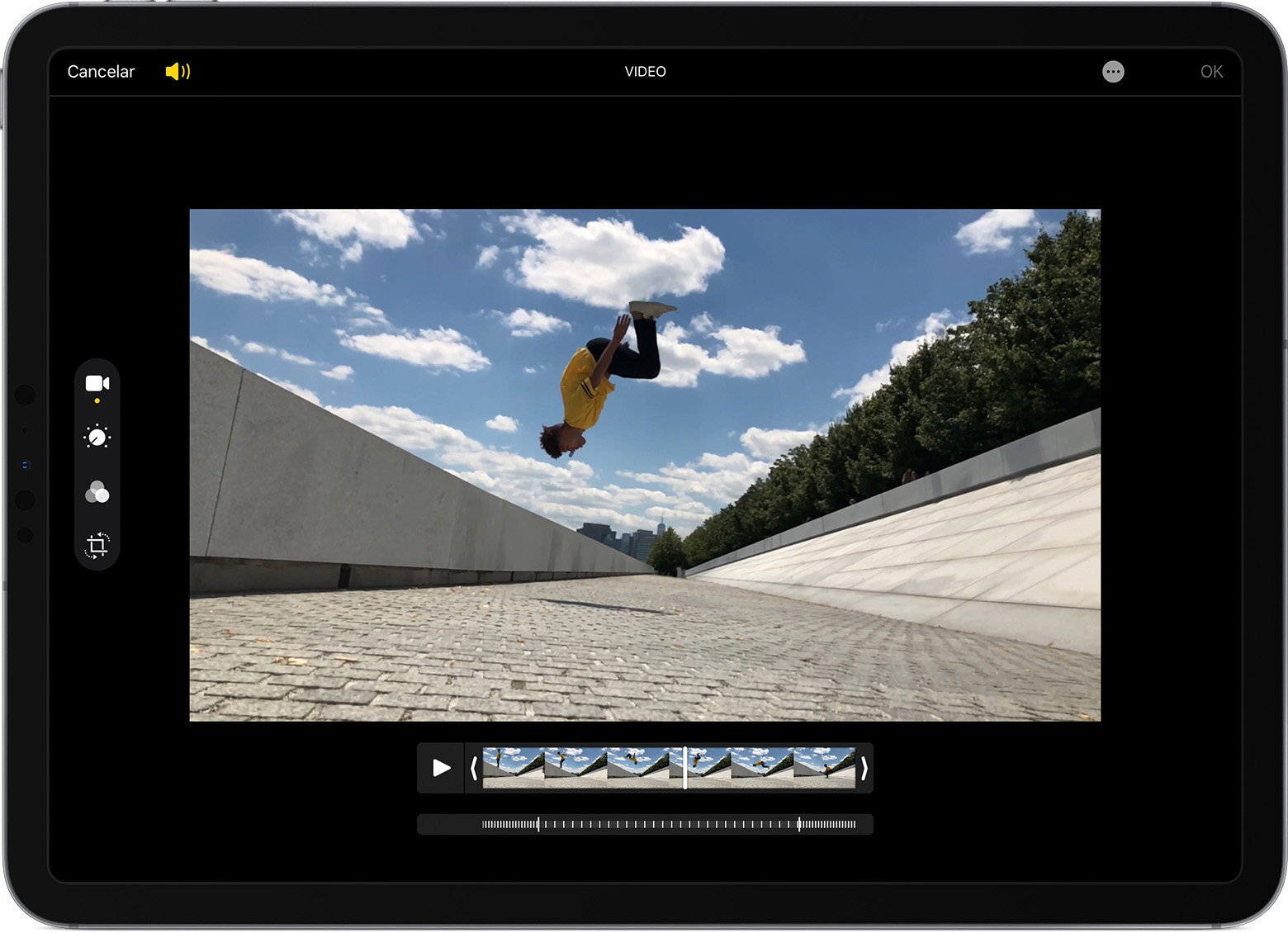
En el iPhone, iPad o iPod touch, toca Editar en el video en cámara lenta que quieres editar. En la Mac, haz clic en Editar. Luego, usa las líneas blancas verticales en la línea de tiempo para establecer cuándo comienza y termina la cámara lenta.
Usar apps de proveedores independientes
También puedes descargar apps de proveedores independientes en el iPhone, iPad o iPod touch para editar aún más los videos. O bien puedes instalar extensiones de edición de proveedores independientes en tu Mac para usarlas junto con las herramientas integradas de Fotos. Obtén más información sobre cómo editar con extensiones de proveedores independientes en la Mac.
Hacer más con Fotos
Obtén información sobre cómo tomar y editar fotos en tu iPhone, iPad o iPod touch.
Si tienes un video 4K, obtén información sobre cómo editarlo con iMovie.
Almacena las fotos y los videos en Fotos de iCloud para que puedas acceder dondequiera que estés.
Mantén tu colección organizada en la app Fotos.
La información acerca de los productos no fabricados por Apple o la de los sitios web independientes no controlados ni probados por Apple se ofrece sin ninguna recomendación o aprobación. Apple no asume ninguna responsabilidad respecto a la selección, el rendimiento o el uso de los sitios web o los productos de terceros. Apple no emite ninguna declaración sobre la precisión o la confiabilidad de los sitios web de terceros. Comunícate con el proveedor para obtener más información.
