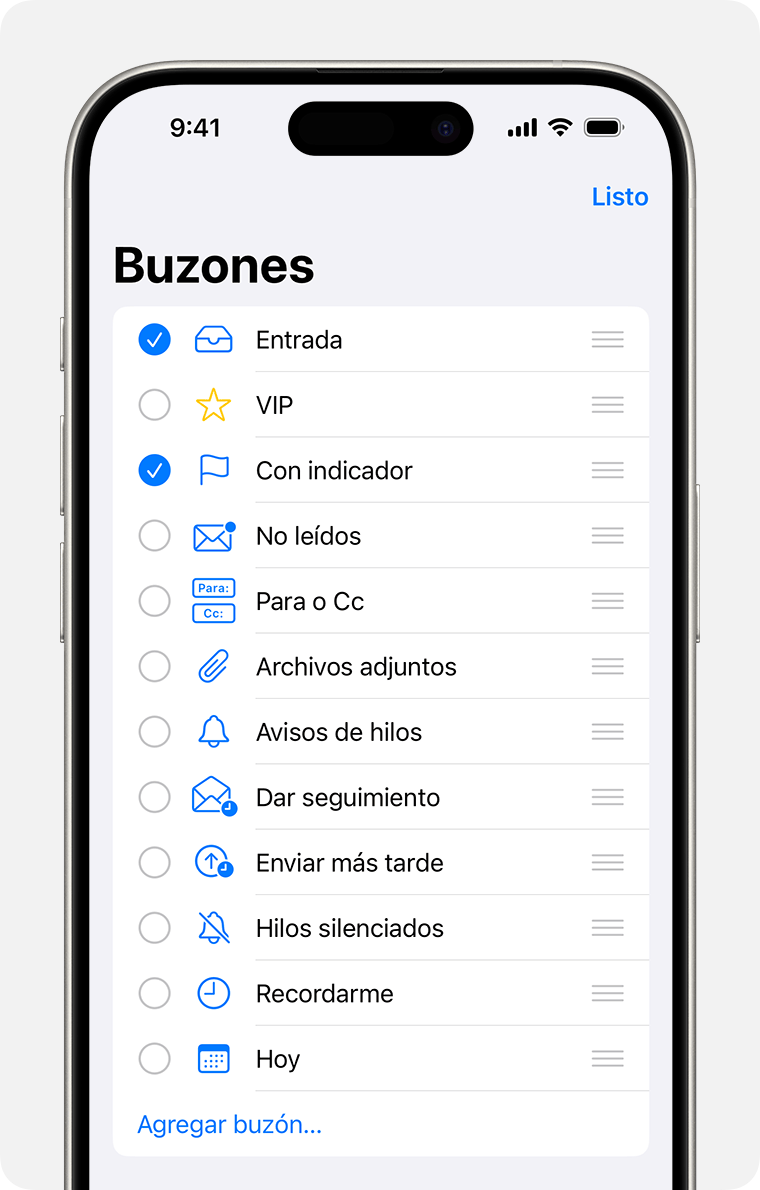Usar buzones para organizar los mensajes de correos electrónicos en el iPhone o iPad
Obtén más información sobre cómo organizar los mensajes de correos electrónicos con buzones personalizados, buzones VIP e indicadores.
Cómo usar los buzones
Un buzón es una carpeta en la que puedes organizar los mensajes de correos electrónicos. En la app Mail, puedes usar buzones estándar, como Entrada, Enviado, Basurero, Recordarme, Dar seguimiento y Enviar más tarde. O bien, puedes crear buzones personalizados. También puedes usar VIP e indicadores para destacar ciertos mensajes de correo electrónico.
Crear buzones personalizados
En la lista de buzones, toca Editar en la esquina superior derecha y, a continuación, selecciona Nuevo buzón.
Ingresa un nombre para tu buzón. Si tienes más de una cuenta de correo electrónico configurada en tu dispositivo, toca Ubicación del buzón y elige la cuenta donde desees crear el buzón. Obtén información sobre cómo agregar una cuenta de correo electrónico al dispositivo.
Toca Guardar y luego OK.
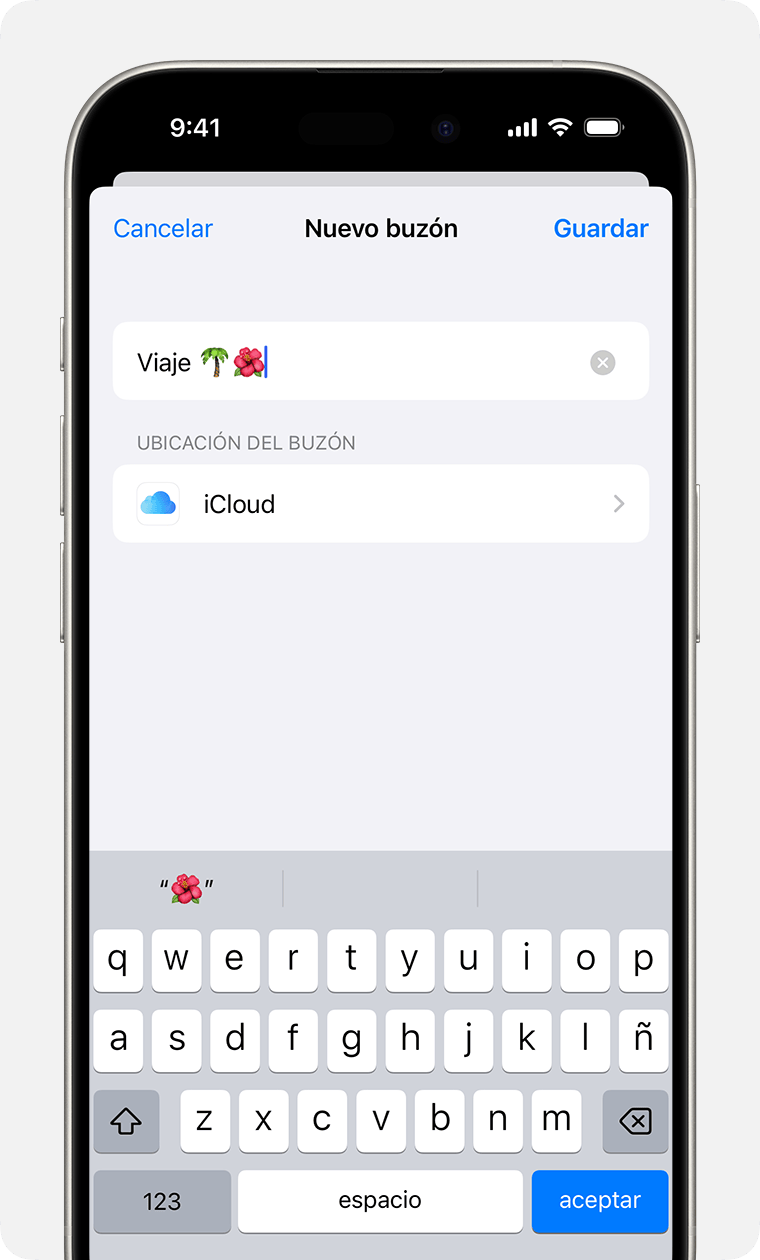
Encontrarás el buzón nuevo en la lista de buzones, debajo de la cuenta donde lo creaste.
Pasar los mensajes de correo electrónico a un buzón
Ve a la bandeja de entrada de Mail.
Toca Editar en la esquina superior derecha.
Selecciona los mensajes de correo electrónico y, luego, toca Pasar.
Toca Mover mensaje.
Selecciona el buzón al que quieres pasar los mensajes de correo electrónico.
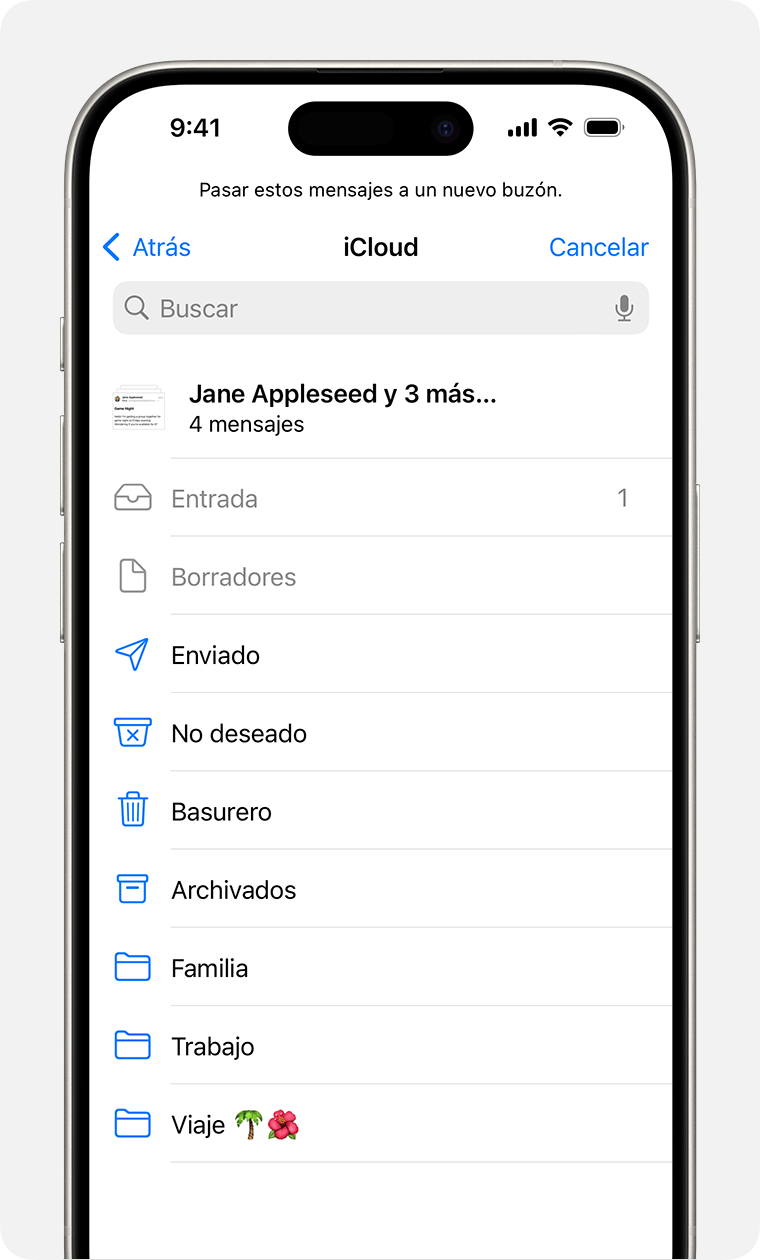
Eliminar buzones
Cuando eliminas un buzón personalizado, se borran de forma permanente de la cuenta todos los mensajes de correo electrónico que contenía ese buzón. Antes de eliminar un buzón, puedes mover los mensajes de correos electrónicos a otro buzón.
Para eliminar un buzón personalizado, sigue estos pasos:
Ve a la lista de buzones y toca Editar en la esquina superior derecha.
Toca el buzón que desees eliminar.
Toca Eliminar buzón.
Toca Eliminar y luego toca OK.
Solo puedes eliminar los buzones personalizados.
Obtén información sobre cómo eliminar mensajes de correo electrónico individuales en tu iPhone o iPad.
Cómo usar el buzón VIP
En la app Mail, puedes establecer ciertas personas como VIP para realizar un seguimiento de los mensajes que envían. Los VIP tienen junto los nombres en el encabezado del mensaje. El buzón VIP está en la lista de los buzones.
Si no encuentras el buzón VIP, asegúrate de que esté activado. Ve a Mail, toca Editar y, a continuación, asegúrate de que VIP esté seleccionado en la lista de buzones.
Agregar un VIP
Ve a un mensaje de correo electrónico.
Toca el nombre o la dirección de correo electrónico del remitente en el encabezado del mensaje.
Toca Agregar a lista VIP.
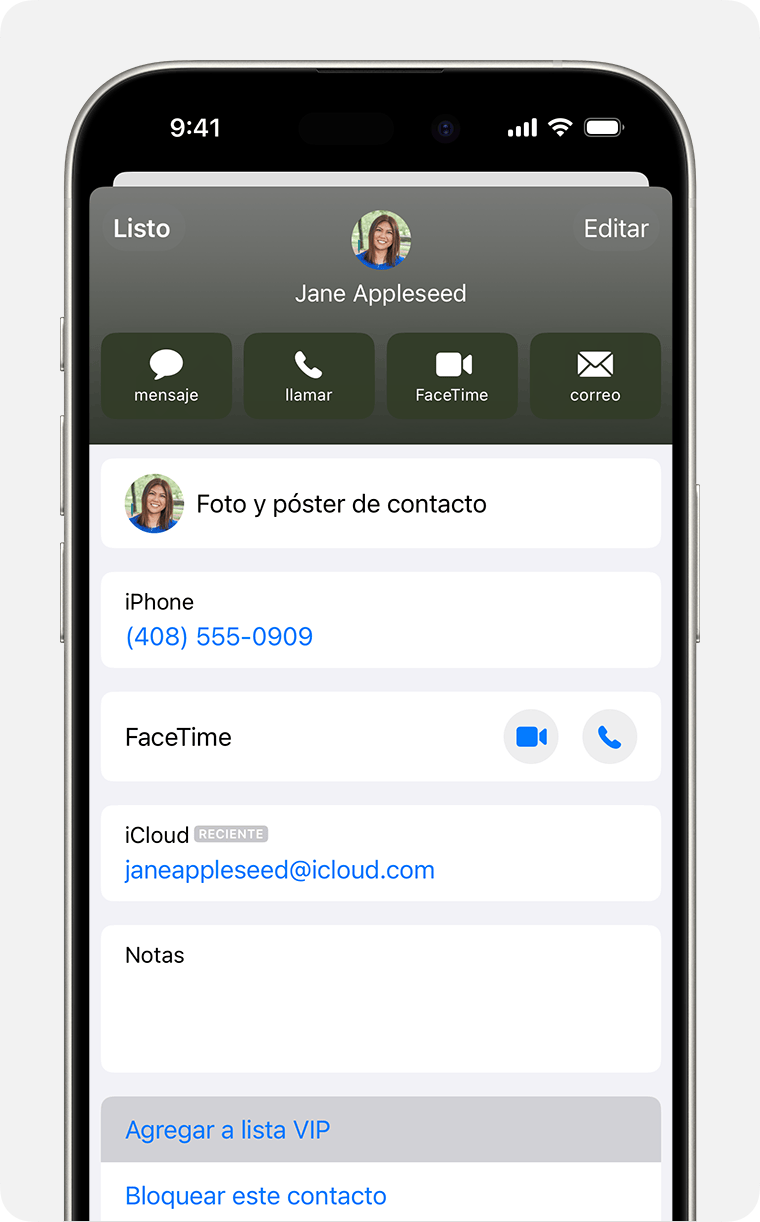
Cambiar alertas VIP
Abre Mail.
Toca junto a VIP.
Toca Alertas VIP.
Selecciona las alertas que quieres configurar.
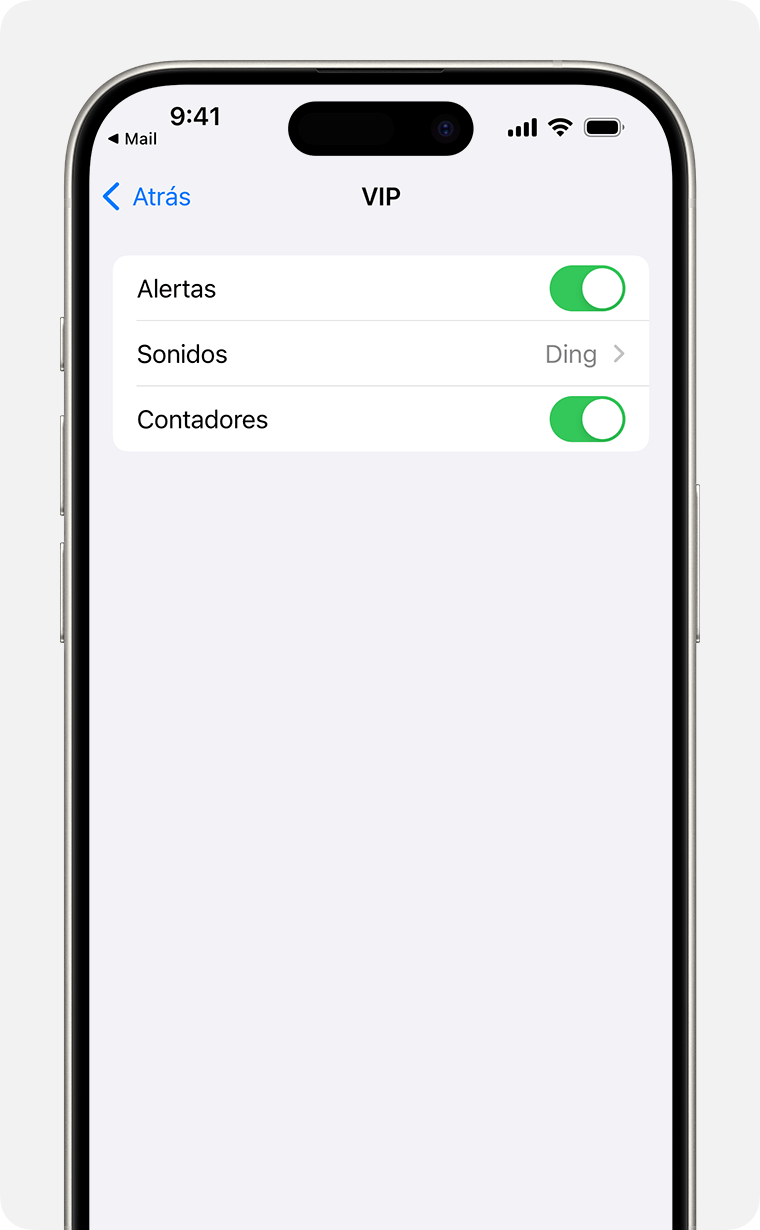
Cómo usar indicadores de mensajes de correo electrónico
Puedes marcar tu mensaje de correo electrónico con un indicador para realizar un seguimiento de tus mensajes. Incluso puedes asignarles colores a los diferentes indicadores. Cuando marques un mensaje de correo electrónico, verás junto a la cadena de mensajes de correo electrónico.
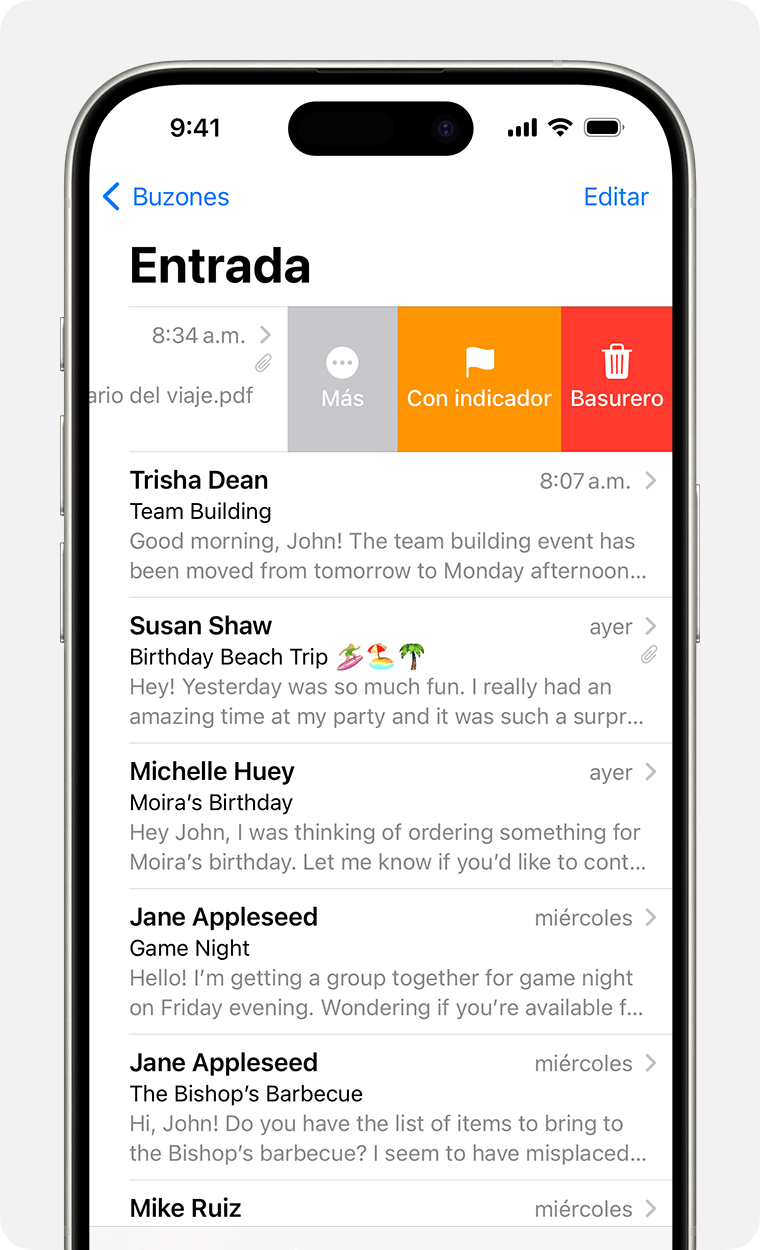
Usar el indicador predeterminado:
Ve al buzón que tiene el mensaje de correo electrónico que quieres marcar.
Desliza el dedo hacia la izquierda sobre el mensaje de correo electrónico.
Toca Con indicador.
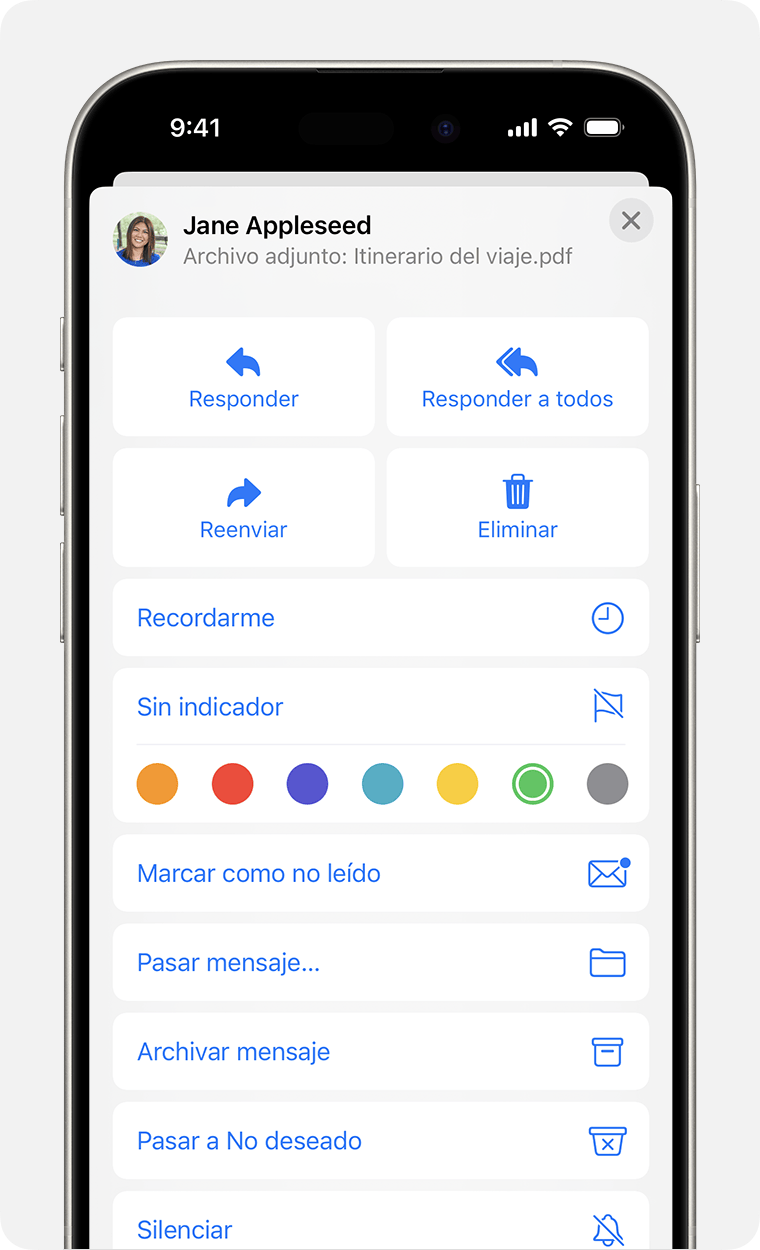
Para cambiar el color de un indicador, sigue estos pasos:
Ve a una cadena de mensajes de correo electrónico.
Toca .
Toca Con indicador y selecciona el color que quieras usar para ese indicador.
Busca los mensajes de correo electrónico marcados
En la app Mail, ve a la lista de buzones.
Toca Editar en la esquina superior derecha.
Selecciona Con indicador.
Toca Listo. El buzón de mensajes de correo electrónico con indicador ahora aparece en la lista de buzones.