Usar Marcado en el iPhone, iPad o iPod touch
Con Marcado, puedes editar las capturas de pantalla y las fotos, seleccionar diferentes niveles de opacidad y grosor de letra e incluso agregar una firma a un documento PDF.
Apps y funciones que usan Marcado
A continuación, se detallan algunas apps que se pueden usar con Marcado y pasos para comenzar:
Abre Mail y toca para iniciar un nuevo correo electrónico. O responde un mensaje existente.
Toca dentro del cuerpo del correo electrónico y, luego, toca o toca la tecla Intro para abrir la barra de formato. También puedes tocar dentro del correo electrónico y, a continuación, tocar el cursor y seleccionar Insertar foto o video, o Agregar archivo adjunto. Es posible que debas tocar para desplazarte por las opciones.
Toca o y, luego, busca la foto o el PDF que deseas adjuntar y marcar.
Toca el archivo adjunto y, a continuación, toca . Toca para agregar el marcado. Toca para agregar una firma, texto y mucho más.
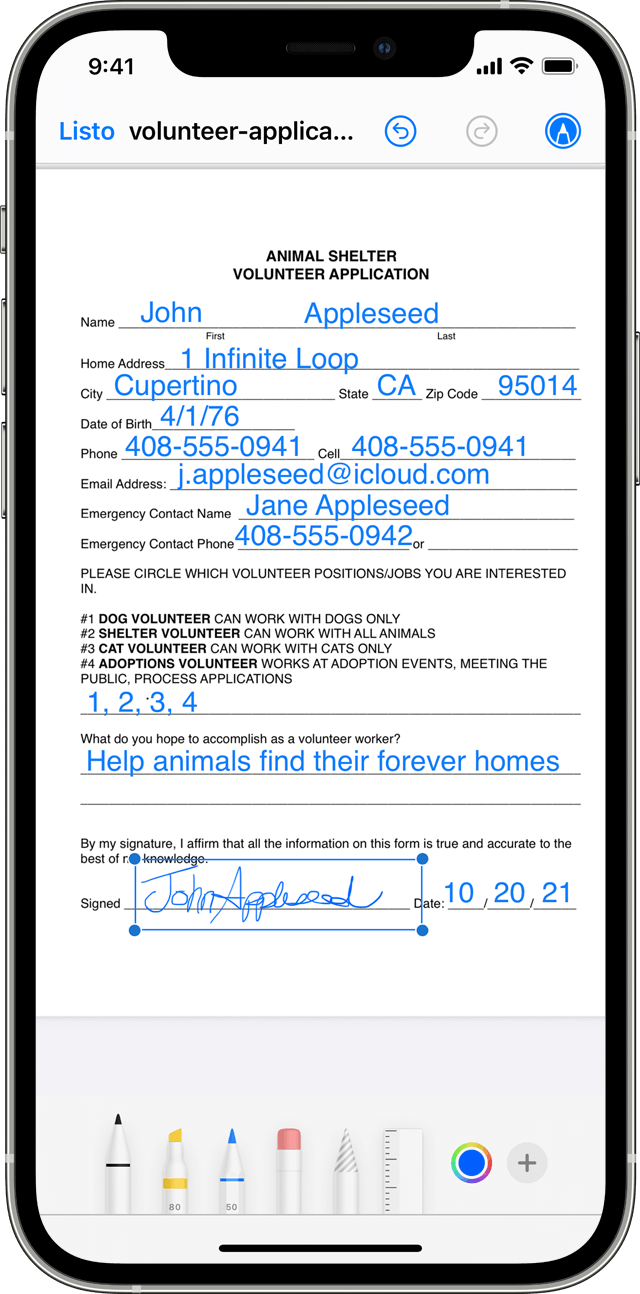
Toca OK y, luego, envía el mensaje.
Mensajes
Abre Mensajes y toca para iniciar una nueva conversación. O bien, toca una conversación existente.
Toca y selecciona una foto.
Toca la foto en el mensaje y, luego, toca Marcado. Desde aquí, puedes agregar un boceto a la foto o tocar para obtener otras opciones de Marcado.
Toca Guardar y luego OK.
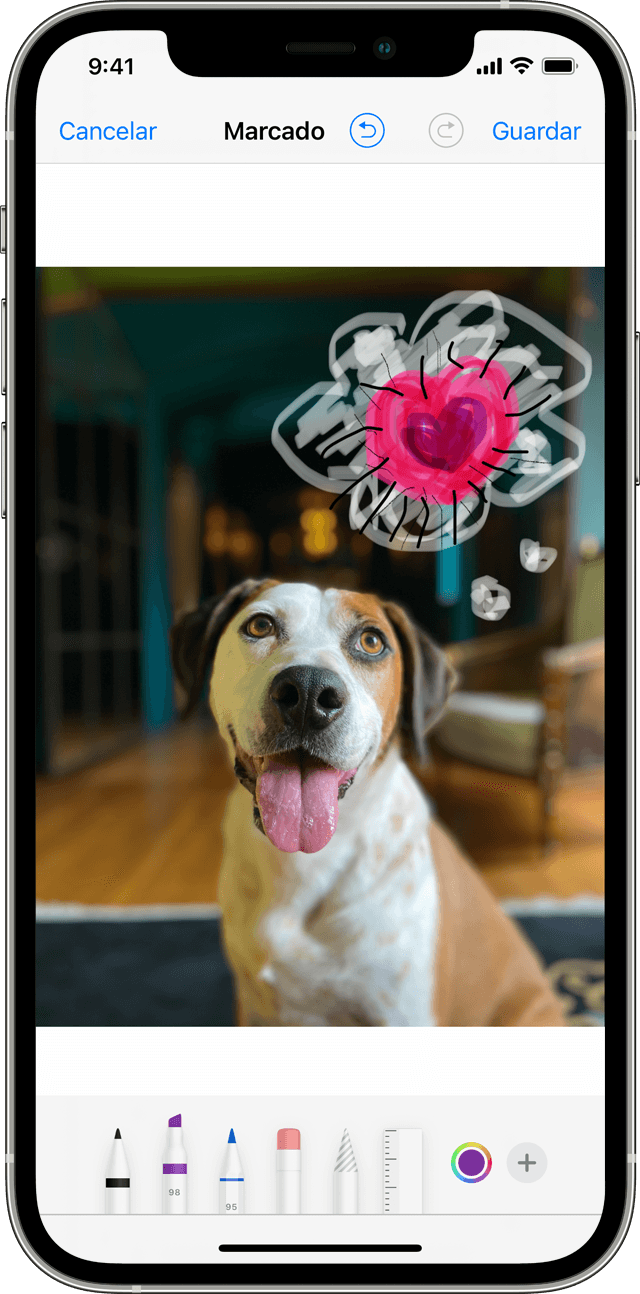
Toca .
Fotos
Ve a Fotos y selecciona la foto que quieras.
Toca Editar y, luego, toca . Toca para agregar texto, figuras y mucho más.
Toca OK y, luego, vuelve a tocar OK.
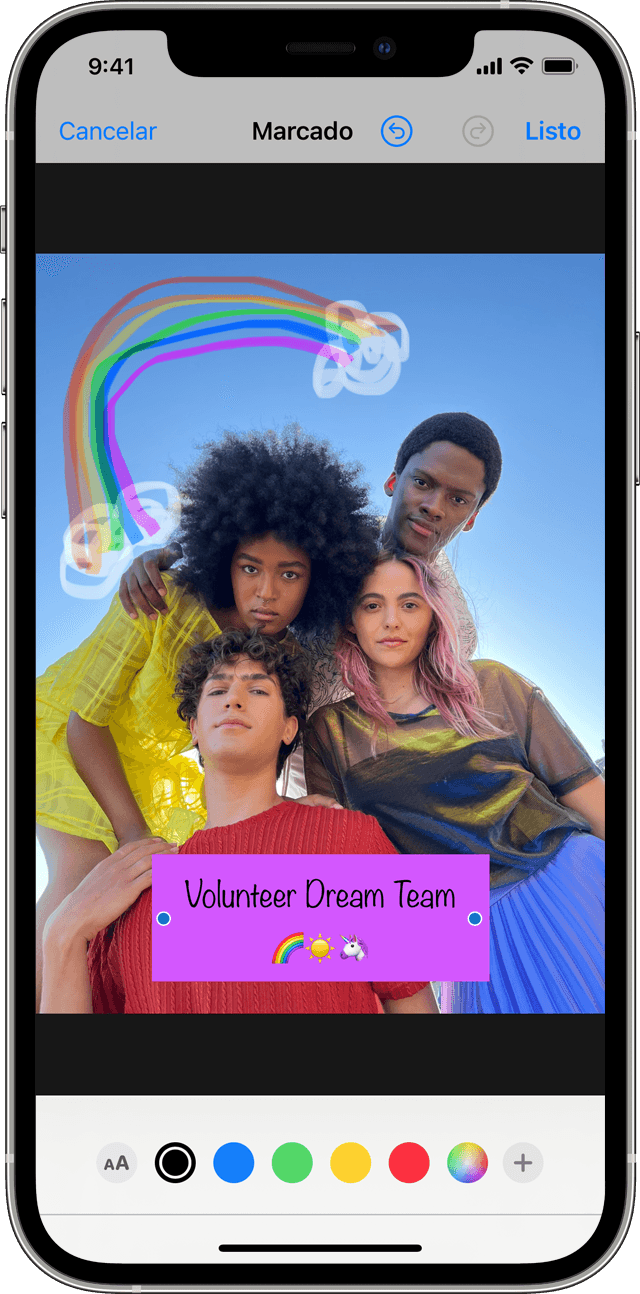
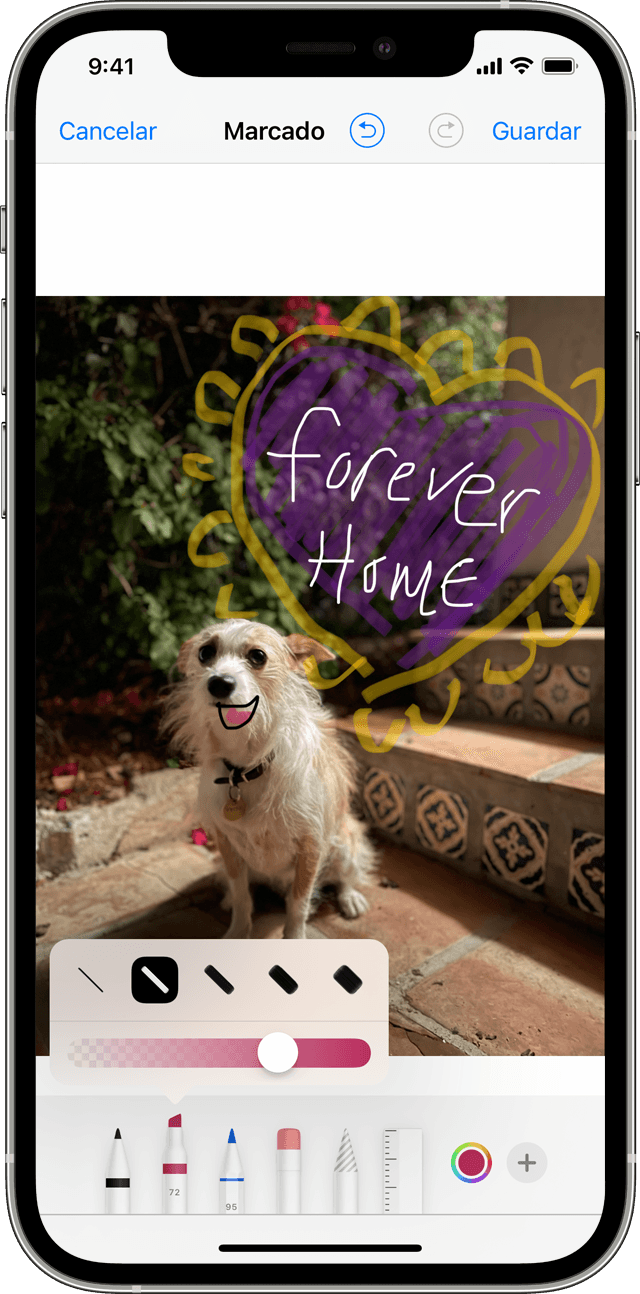
Dibujar con Marcado
Después de seleccionar una herramienta de Marcado, como el bolígrafo, el resaltador o el lápiz, selecciona un color y comienza a dibujar. Vuelve a tocar la misma herramienta para cambiar la opacidad del color o toca otra herramienta para cambiar el grosor. También puedes tocar para cambiar las tonalidades.
Mover un dibujo
Después de hacer un dibujo, puedes moverlo por la imagen. Toca , traza un círculo alrededor del dibujo que quieres mover y arrástralo donde quieras.
Borrar o deshacer un dibujo
Para rehacer un dibujo, toca y frota el dedo sobre el área que deseas borrar. También puedes deshacer cualquier acción de marcado con . Si deshaces un marcado por accidente, puedes agitar el dispositivo y tocar Rehacer.
Agregar texto, una firma, una lupa y figuras
Toca para elegir entre otras herramientas de Marcado:

Toca el círculo para elegir otro color de texto y toca para ajustar el tipo de letra, el tamaño y la alineación.

Agrega o crea rápidamente una firma para un documento.

Arrastra la lupa por la imagen; usa el punto azul para ajustar el tamaño o el punto verde para aumentar o reducir el nivel de ampliación.

Toca una figura para agregarla a la captura de pantalla, la foto o el archivo PDF. Arrastra la figura a donde quieras que quede y usa los puntos azules para ajustar la forma y el tamaño. También puedes usar los puntos verdes para ajustar la curva de la flecha y la apariencia del globo de diálogo.
Hacer más con Marcado
Obtén información sobre cómo usar Marcado con el Apple Pencil y el iPad.
Guarda y edita archivos PDF con la app Libros en tu iPhone, iPad o iPod touch.
