Usar el iPad o iPhone para dibujar o marcar documentos de la Mac
Con Continuidad de Dibujo y Continuidad de Marcado, puedes usar el iPad o iPhone para insertar fácilmente dibujos en los documentos de Mac o realizar un marcado en tiempo real de archivos PDF e imágenes en la Mac.
Configurar los dispositivos
Continuidad de Dibujo y Continuidad de Marcado funcionan cuando los dispositivos compatibles están cerca y tienen la siguiente configuración:
Wi-Fi y Bluetooth están activados en la Mac y el iPad o iPhone.
Iniciaste sesión en iCloud desde la Mac y el iPad o iPhone con el mismo Apple ID y la autenticación de dos factores.
La Mac tiene macOS Catalina o versiones posteriores, mientras que el iPad o iPhone tiene iPadOS o iOS 13, o versiones posteriores.
Estas funciones pueden emplearse con cualquier app de Apple o de proveedores independientes diseñada para admitirlas, incluidas Pages, Numbers, Keynote, Mail, Mensajes, Notas y TextEdit.
Usar Continuidad de Dibujo
Con Continuidad de Dibujo, puedes usar la Mac para solicitar un dibujo nuevo desde el iPad o iPhone y, luego, insertarlo en el documento de Mac.
Abre un documento en la Mac.
En el menú Archivo o Insertar (según la app), selecciona Insertar desde iPhone o iPad > Agregar dibujo.
En el dispositivo, se abre una ventana de dibujo lista para que crees un dibujo con el Apple Pencil o con el dedo:
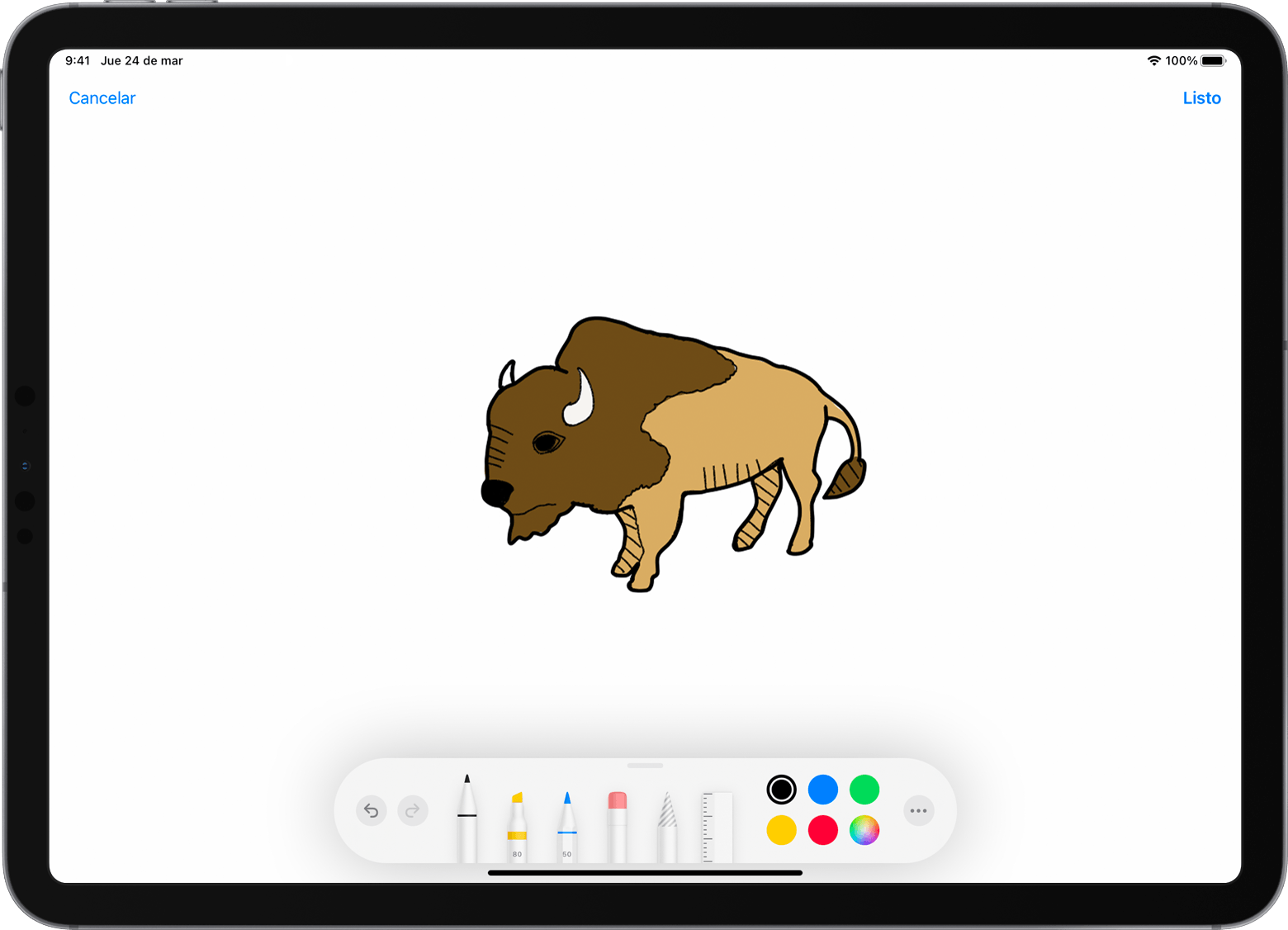
Cuando termines de dibujar, toca Listo en el dispositivo. Luego, el dibujo aparece en el documento de Mac:
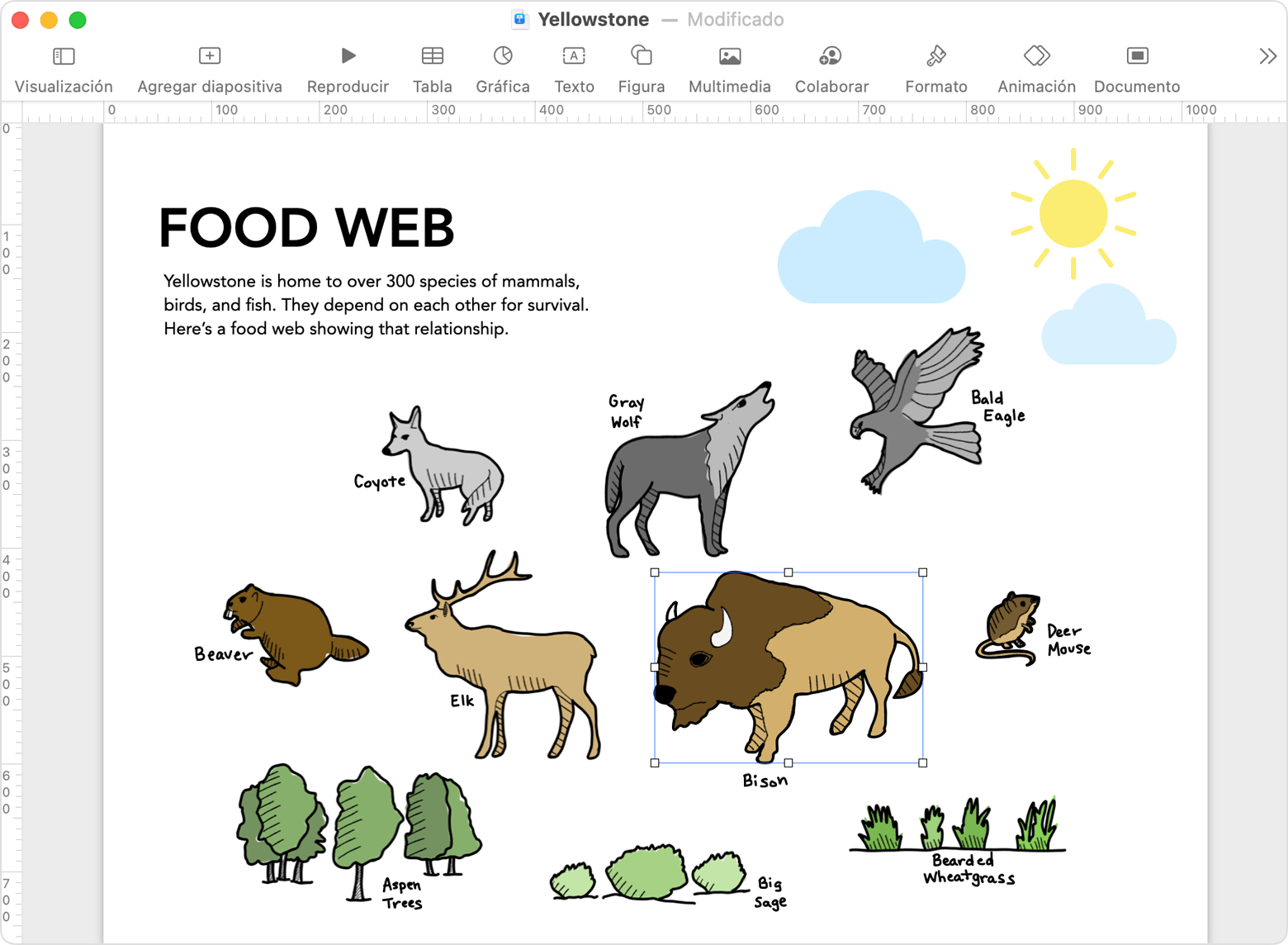
Usar Continuidad de Marcado
Con Continuidad de Marcado, puedes usar la Mac para solicitar el marcado de documentos desde el iPad o iPhone. A medida que agregas marcas en el dispositivo, lo ves en tiempo real en la Mac. Es una excelente manera de firmar y corregir documentos, marcar detalles importantes y mucho más.
Desde el Finder de tu Mac, busca el PDF o la imagen que deseas marcar. Luego, realiza una de estas acciones:
Elige el documento y presiona la barra espaciadora para abrir una ventana de vista previa. Haz clic en el en la parte superior de la ventana.
O bien, presiona Control y haz clic en el documento, y selecciona Acciones rápidas > Marcado en el menú de funciones rápidas.
Desde la barra de marcado de la parte superior de la ventana de vista previa, haz clic en el o haz clic en y selecciona un dispositivo :

Se abrirá una ventana de marcado en el dispositivo. Ahora puedes usar un Apple Pencil o el dedo con las herramientas de dibujo, o puedes tocar el y usar las herramientas de marcado para agregar texto, una firma, una lupa o figuras y flechas.

Mientras trabajas en el dispositivo, los cambios aparecen en tiempo real en la Mac:
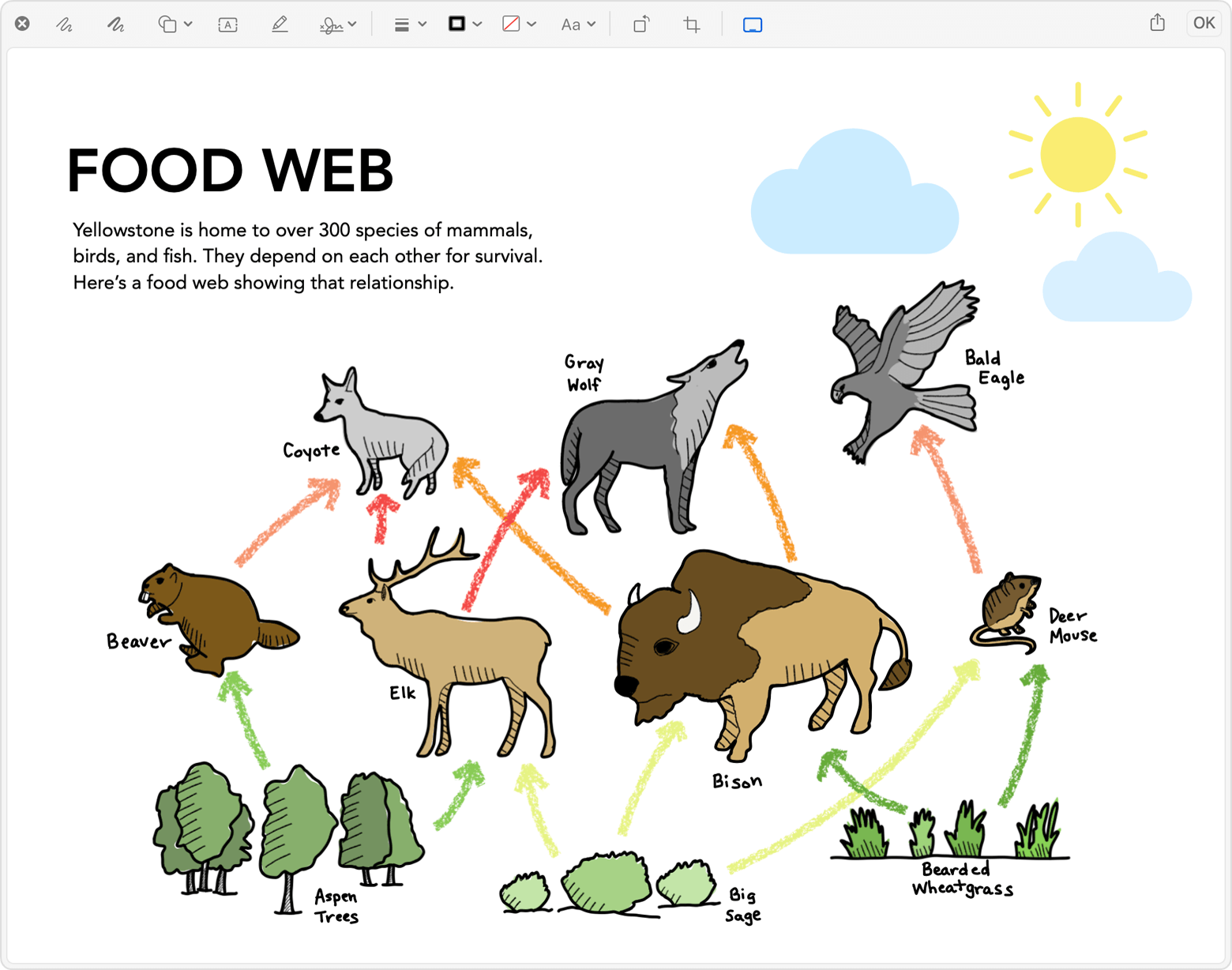
Cuando termines de marcar el documento, haz clic en Listo en el dispositivo.
Para guardar los cambios, haz clic en Listo en la Mac.
