Cómo designar una fototeca del sistema en Fotos
Si tienes varias fototecas en la Mac, puedes elegir cuál usar con Fotos de iCloud y Álbumes compartidos.
iCloud y la fototeca del sistema
Solo puedes usar Fotos de iCloud y Álbumes compartidos con la fototeca del sistema. Si seleccionas otra fototeca en Fotos sin designarla como la fototeca del sistema, la pestaña iCloud de la configuración de Fotos se mostrará desactivada.
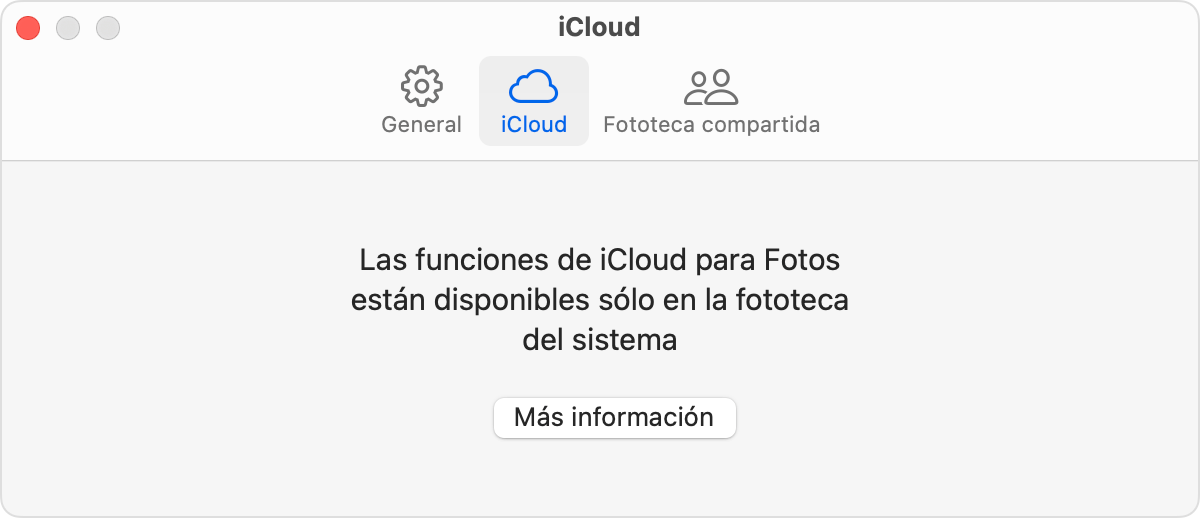
Si quieres usar otra fototeca con iCloud, sigue las instrucciones de la siguiente sección para cambiar la fototeca del sistema.
Cómo designar una fototeca del sistema
Si designas una nueva fototeca como la fototeca del sistema y, posteriormente, activas Fotos de iCloud, las fotos y los videos de la nueva fototeca se fusionan con los que se encuentran en las Fotos de iCloud. Además, todas las fotos y los videos de iCloud se vuelven a descargar en el dispositivo.
Sal de la app Fotos.
Mantén presionada la tecla Opción y abre Fotos. Ya existe una fototeca designada como NombreDeTuBiblioteca (Fototeca del sistema).
Selecciona la fototeca que quieres designar como la fototeca del sistema.
Después de que Fotos abra la fototeca, selecciona Fotos > Configuración (o Fotos > Preferencias) en la barra de menús.
Haz clic en la pestaña General.
Haz clic en el botón Usar como fototeca del sistema. Si esta opción aparece atenuada, significa que la fototeca actual ya está configurada como fototeca del sistema.
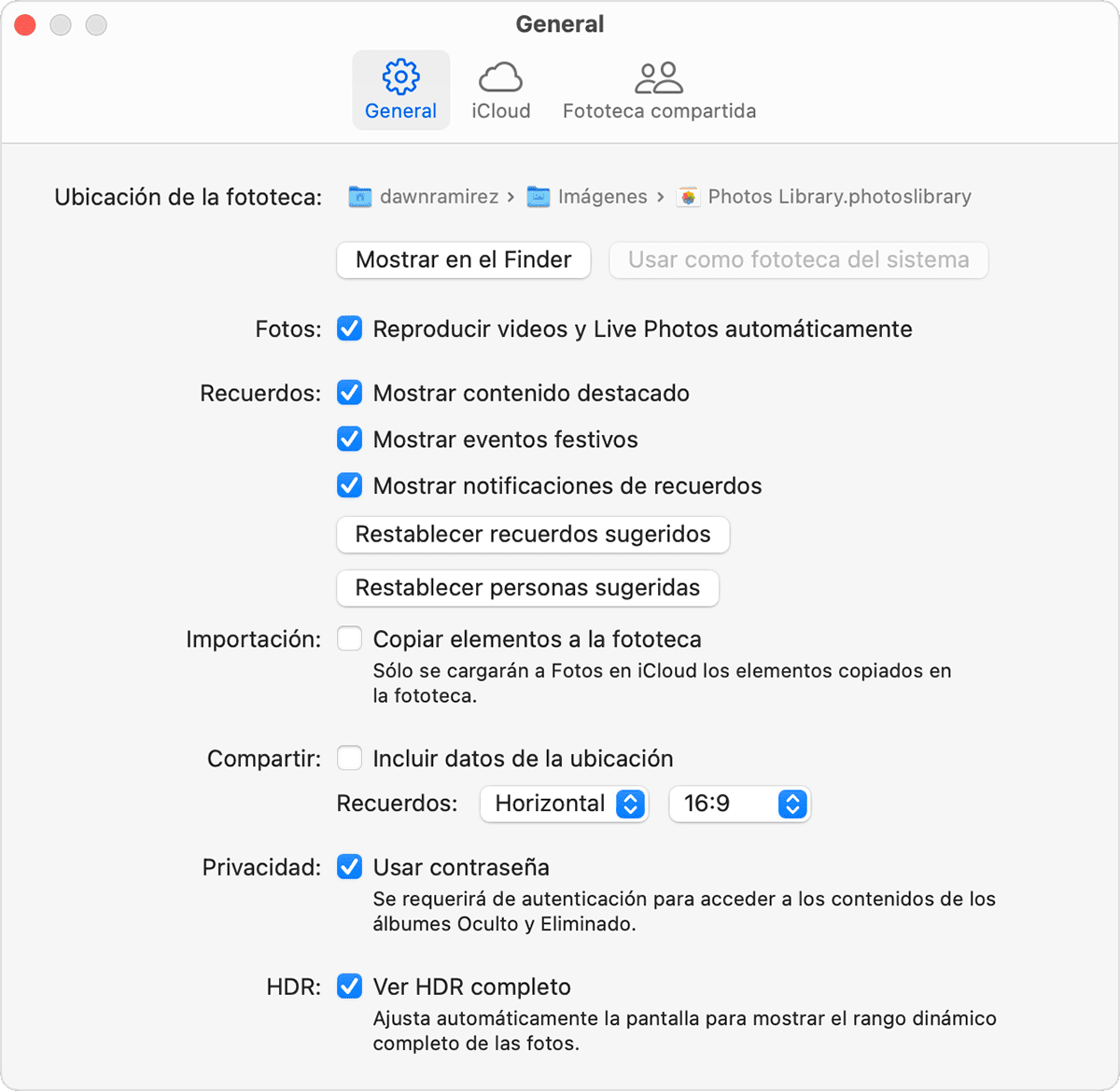
Si abres otra fototeca en la app Fotos y no la designaste como la fototeca del sistema, las otras apps usarán las fotos de la fototeca del sistema original. Mantén presionada la tecla Opción al abrir Fotos para ver la fototeca que se estableció como fototeca del sistema.
¿Necesitas ayuda?
Si sigues teniendo problemas con Fotos, comunícate con el Soporte técnico de Apple.
