Cambiar el nombre de la cuenta de usuario y la carpeta de inicio de macOS
Puedes cambiar el nombre de la cuenta de usuario y la carpeta de inicio de macOS, que se nombraron cuando se creó la cuenta.
Si esto se hace de forma incorrecta, la cuenta podría verse dañada y tal vez no puedas iniciar sesión con esa cuenta. Asegúrate de tener un respaldo Estos pasos no Estos pasos no cambian ni restablecen la contraseña de tu cuenta de usuario
Crear otra cuenta de administrador, si es necesario
Solo puedes cambiar el nombre de tu cuenta de usuario si inicias sesión en otra, que debe ser una cuenta de administrador. Si la Mac no está configurada con otra cuenta de administrador, primero debes agregar una en la configuración de Usuarios y grupos:
Agregar una cuenta de administrador en macOS Ventura o versiones posteriores
Agregar una cuenta de administrador en versiones anteriores de macOS
Cambiar el nombre de la carpeta de inicio
Cierra sesión de la cuenta a la que le cambiarás el nombre: selecciona el menú Apple > Cerrar sesión.
Inicia sesión en la otra cuenta de administrador. No inicies sesión en la cuenta a la que le cambiarás el nombre.
En la barra de menús del Finder, selecciona Ir > Ir a la carpeta y, luego, escribe
/Usuariosy presiona la tecla Retorno. Se abrirá la carpeta Usuarios.Allí, selecciona la carpeta de la cuenta a la que le cambiarás el nombre, presiona Retorno e ingresa el nombre nuevo. No uses espacios en el nombre nuevo. Cuando se te solicite, escribe el nombre y la contraseña de la cuenta de administrador que acabas de usar para iniciar sesión.
Luego, cambia el nombre de la cuenta
Después de cambiar el nombre de la carpeta de inicio y aún con la sesión cerrada en la cuenta a la que le cambiarás el nombre, sigue estos pasos adicionales, según la versión de macOS que estás usando.
macOS Ventura o versiones posteriores
Selecciona el menú Apple > Configuración del Sistema.
Haz clic en Usuarios y grupos en la barra lateral.
Mantén presionada la tecla Control del teclado y luego haz clic en el nombre de la cuenta a la que quieres cambiarle el nombre. Selecciona Opciones avanzadas en el menú que aparece.
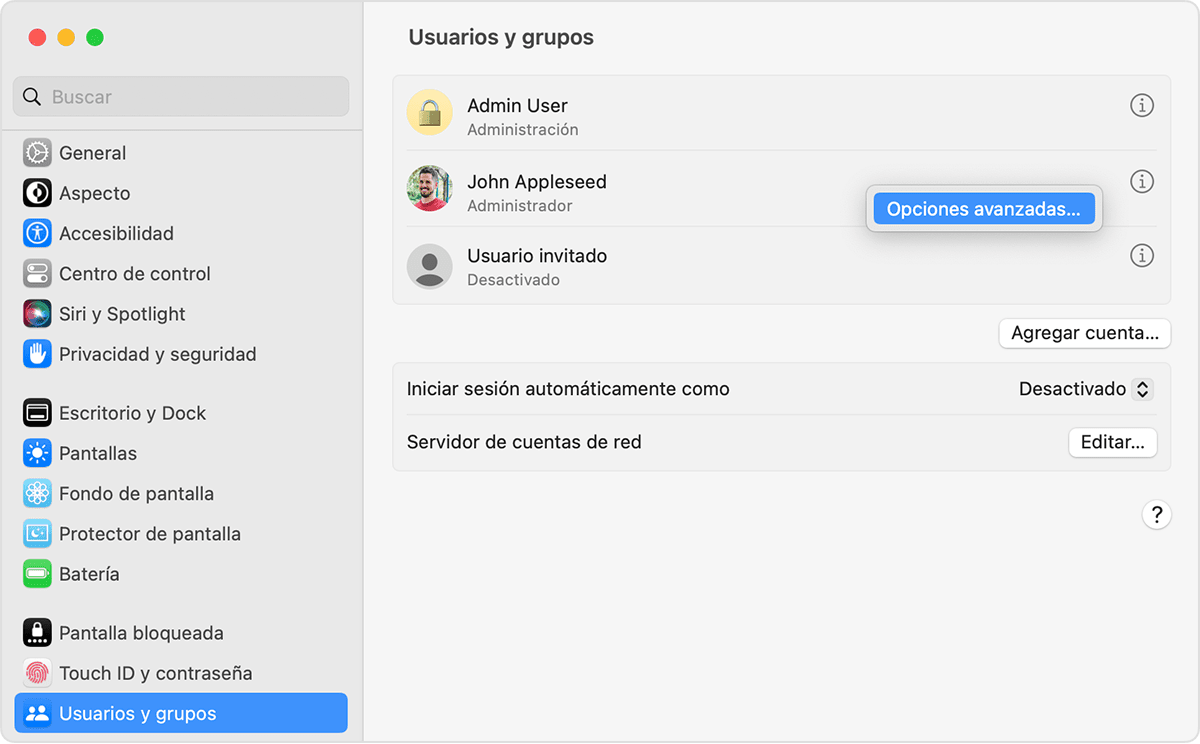
Cuando se te solicite, escribe el nombre y la contraseña de administrador que acabas de usar para iniciar sesión.
Actualiza el campo “Nombre de usuario” (no el campo “Usuario”) para que coincida con el nombre nuevo que le diste a tu carpeta de inicio en la sección anterior.
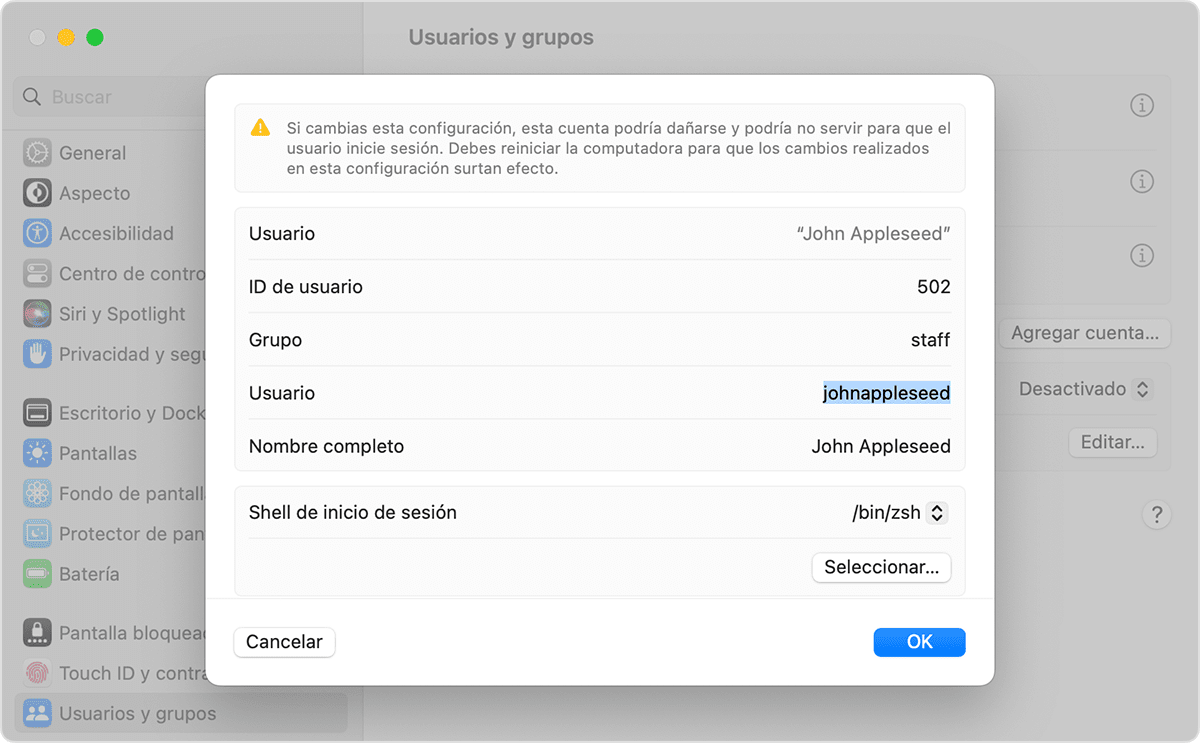
Opcional: actualiza el campo “Nombre completo”. El nombre completo puede contener espacios y no es necesario que coincida con el nombre de usuario. Podrás usar el nombre de usuario o el nombre completo cuando inicies sesión o hagas cambios que requieran el nombre y la contraseña de tu cuenta.
Desplázate hacia abajo para ver el campo “Directorio de inicio”. Actualiza el nombre de usuario en ese campo, pero no elimines
/Usuarios/. Por ejemplo, si “Nombre de usuario” es johnappleseed, “Directorio de inicio” debería ser /Usuarios/johnappleseed.Haz clic en Aceptar y luego reinicia la Mac e inicia sesión en la cuenta a la que le cambiaste el nombre.
Versiones anteriores de macOS
Selecciona el menú Apple > Preferencias del Sistema.
Haz clic en Usuarios y grupos.
Haz clic en el y, luego, escribe el nombre y la contraseña de administrador que usaste para iniciar sesión.
Mantén presionada la tecla Control del teclado y luego haz clic en el nombre de la cuenta a la que quieres cambiarle el nombre. Selecciona Opciones avanzadas en el menú que aparece.
Actualiza el campo “Nombre de cuenta” para que coincida con el nombre nuevo que le diste a tu carpeta de inicio en la sección anterior.
Opcional: cambia el campo “Nombre completo”. El nombre completo puede contener espacios y no es necesario que coincida con el nombre de usuario. Podrás usar el nombre de usuario o el nombre completo cuando inicies sesión o hagas cambios que requieran el nombre y la contraseña de tu cuenta.
Actualiza el nombre de usuario en el campo “Directorio de inicio”. Cambia ese nombre para que coincida con el nombre nuevo de la carpeta de inicio, pero no elimines
/Usuarios/. Por ejemplo, si “Nombre de usuario” es johnappleseed, “Directorio de inicio” debería ser /Usuarios/johnappleseed.Haz clic en Aceptar y luego reinicia la Mac e inicia sesión en la cuenta a la que le cambiaste el nombre.

