Discos de respaldo que puedes usar con Time Machine
Time Machine puede hacer un respaldo de la Mac en cualquiera de estos dispositivos de almacenamiento que son compatibles con Time Machine.
Dispositivo de almacenamiento externo conectado a la Mac
Time Machine puede hacer un respaldo en un dispositivo de almacenamiento externo conectado a un puerto compatible en la Mac, como un puerto USB-C, USB-A o Thunderbolt. Identificar los puertos de la Mac.
Esta es la configuración más común cuando usas Time Machine para realizar un respaldo de la Mac.

Mac compartida como un destino de respaldo de red
Time Machine puede hacer un respaldo en el disco integrado de otra Mac de la red o en un dispositivo de almacenamiento externo conectado a esa Mac.
Si la Mac usa macOS Catalina o versiones anteriores, ya no se recomienda esta solución, dado que el respaldo de Time Machine a través de la red hacia esas versiones anteriores de macOS o desde ellas usa Apple Filing Protocol (AFP), que no será compatible con una versión futura de macOS.
macOS Ventura 13 o versiones posteriores
En la Mac que se va a usar como destino del respaldo de Time Machine, selecciona el menú Apple > Configuración del Sistema.
Haz clic en General en la barra lateral y, luego, en Compartir a la derecha.
Activa Compartir archivos. Si se te solicita, ingresa la contraseña de administrador.
Haz clic en el junto a Compartir archivos.
Haz clic en el en la lista de Carpetas compartidas y, luego, elige una carpeta o un dispositivo de almacenamiento externo para usar en los respaldos de Time Machine.
Mantén presionada la tecla Control y haz clic en la carpeta o el dispositivo de almacenamiento que agregaste y, luego, selecciona Opciones avanzadas en el menú que aparece.

Selecciona la opción Compartir como ubicación de respaldo de Time Machine y, luego, haz clic en OK.
Al configurar Time Machine en otras computadoras Mac que están conectadas a la misma red, ahora puedes seleccionar la carpeta compartida o el dispositivo de almacenamiento como disco de respaldo.
macOS Monterey 12 o macOS Big Sur 11
En la Mac que se va a usar como destino del respaldo de Time Machine, selecciona el menú Apple > Preferencias del Sistema.
Haz clic en Compartir.
Selecciona Compartir archivos en la lista de servicios de la izquierda.
Haz clic en el botón Agregar (+) en la lista de Carpetas compartidas a la derecha y, luego, selecciona una carpeta o un dispositivo de almacenamiento externo para usar en los respaldos de Time Machine.
Mantén presionada la tecla Control, haz clic en la carpeta que agregaste y elige Opciones avanzadas en el menú que aparece.
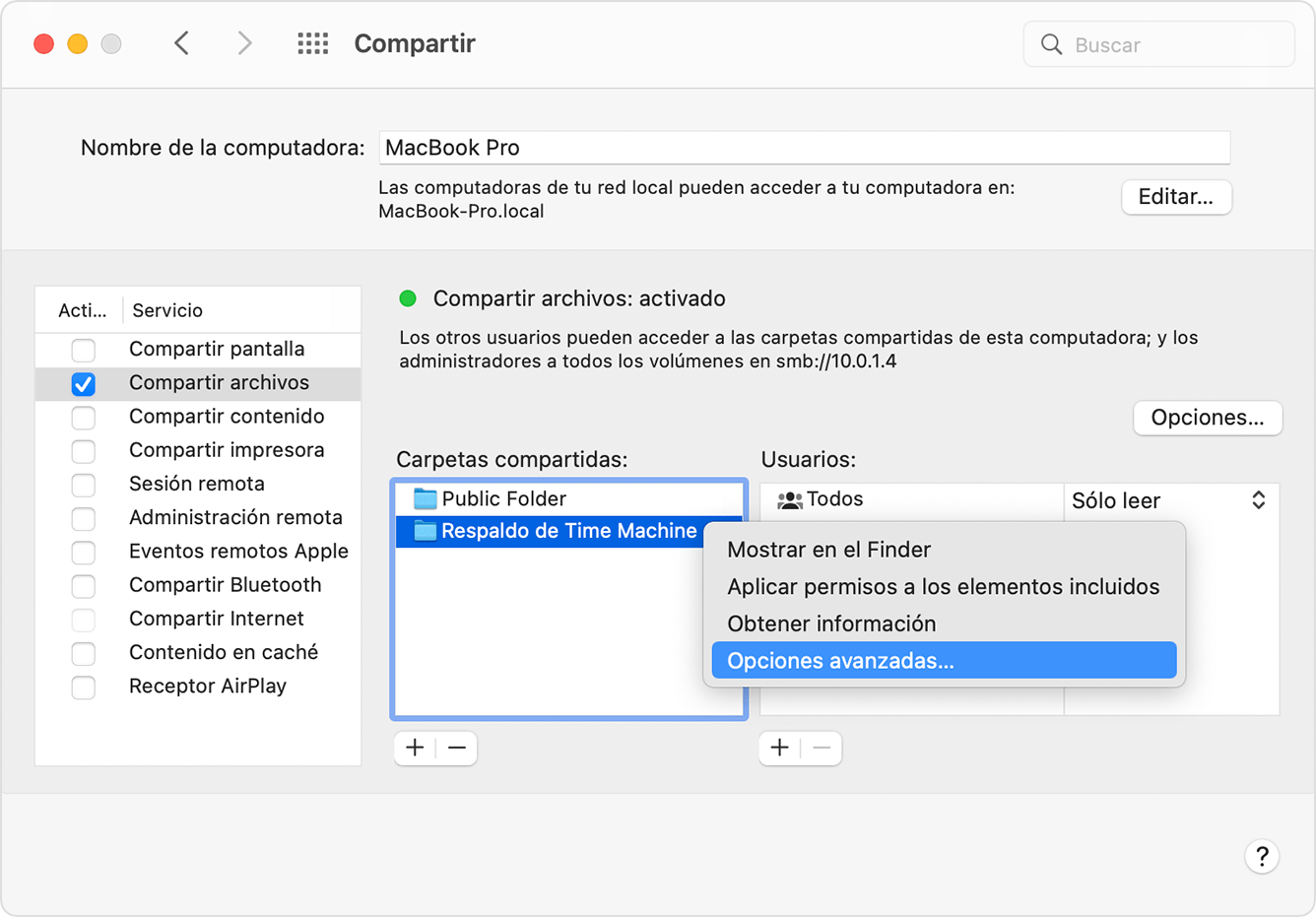
Selecciona la opción Compartir como ubicación de respaldo de Time Machine y, luego, haz clic en OK.
Al configurar Time Machine en otras computadoras Mac que están conectadas a la misma red, ahora puedes seleccionar la carpeta compartida o el dispositivo de almacenamiento como disco de respaldo.
Dispositivo de almacenamiento conectado a la red (NAS)
Time Machine puede hacer un respaldo en un dispositivo NAS de terceros que admita Time Machine a través del protocolo de red SMB. Consulta la documentación de tu dispositivo NAS para obtener ayuda con la configuración para usarlo con Time Machine.
No se recomienda realizar respaldos de Time Machine en dispositivos NAS a través de Apple Filing Protocol (AFP) y no se admitirán en una versión futura de macOS.
Estación base AirPort Extreme o Time Capsule
Estas soluciones ya no se recomiendan porque usan Apple Filing Protocol (AFP), que no será compatible con una versión futura de macOS.
Time Machine puede hacer un respaldo en el disco integrado de una AirPort Time Capsule en la red. Solo tienes que seleccionar Time Capsule como disco de respaldo al configurar Time Machine en la Mac.
Time Machine también puede hacer respaldos en un dispositivo de almacenamiento externo conectado al puerto USB de una estación base AirPort Extreme (modelo 802.11ac) o AirPort Time Capsule en la red:
Si el dispositivo de almacenamiento no usa el formato MacOS Extended (con registro), conéctalo a la Mac y vuelve a formatearlo con Utilidad de Discos.
Conecta el dispositivo de almacenamiento a un puerto USB en la estación base y, luego, enciéndelo.
Abre la Utilidad AirPort, que se encuentra en la carpeta Utilidades de la carpeta Aplicaciones.
Selecciona tu estación base y haz clic en Editar para ver la configuración.
Haz clic en la pestaña Discos en la ventana de configuración.
Selecciona el disco de respaldo de la lista de particiones y, luego, selecciona “Activar compartir archivos”:
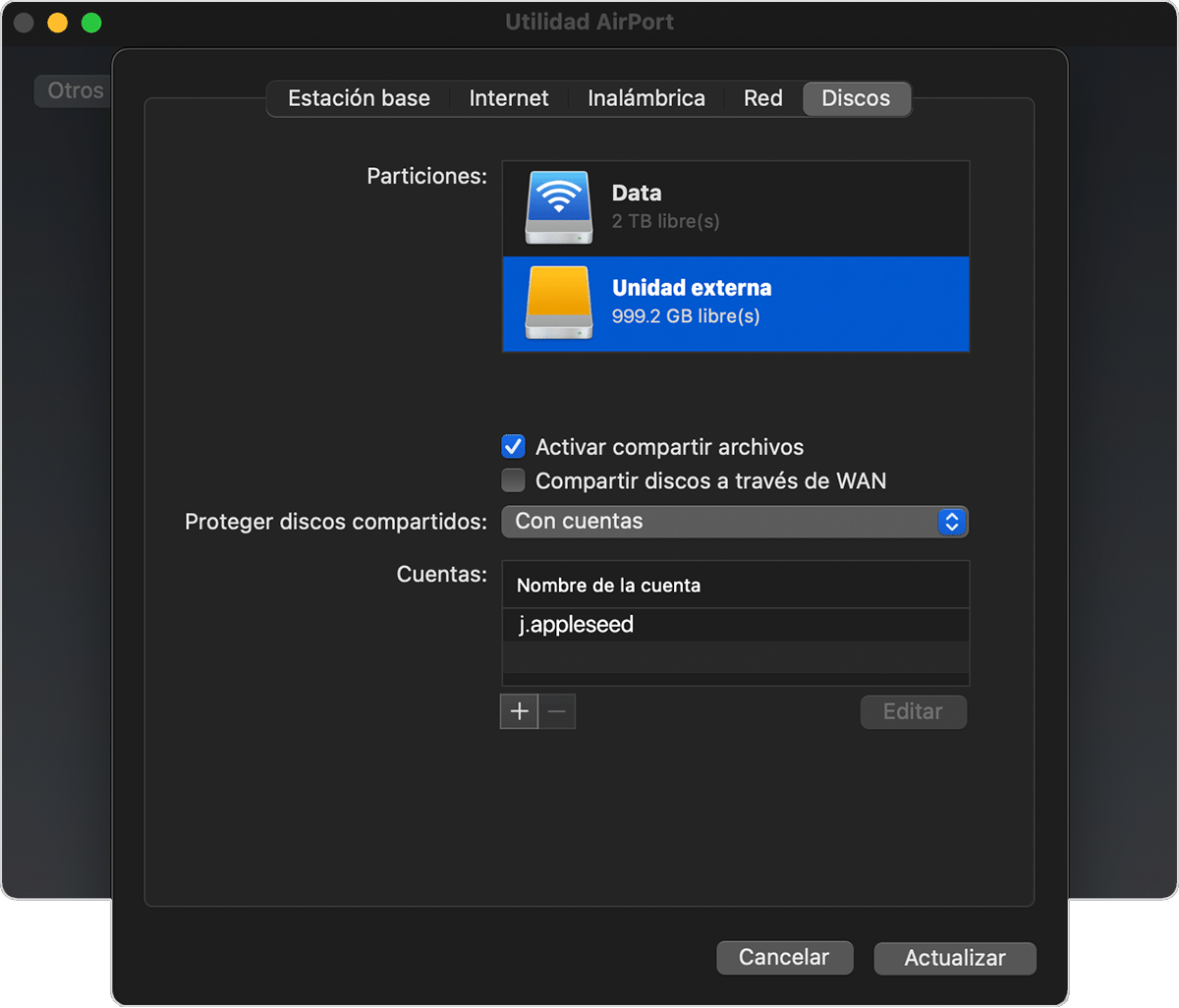
Si hay más de un usuario en la red que hará un respaldo en este disco con Time Machine, puedes usar el menú emergente Proteger discos compartidos para asegurarte de que solo puedan ver sus propios respaldos y no el tuyo. Selecciona “Con cuentas” en el menú y haz clic en el botón Agregar (+) para agregar usuarios.
Haz clic en Actualizar para reiniciar la estación base y aplicar la configuración.
¿Necesitas más ayuda?
Cuéntanos más sobre lo que está sucediendo y te sugeriremos qué puedes hacer a continuación.