Usar funciones de accesibilidad en el Apple Watch
Obtén información sobre VoiceOver, Zoom, Etiquetas sí/no, opciones para usuarios de sillas de ruedas y otras funciones de accesibilidad que están disponibles en el Apple Watch.
Abrir la configuración de accesibilidad en el Apple Watch y iPhone
Apple Watch ofrece una gama de funciones de accesibilidad integradas para que puedas aprovechar al máximo tu dispositivo. Sigue estos pasos para buscar la configuración de accesibilidad en el Apple Watch y iPhone:
En el Apple Watch, abre Configuración y, luego, toca Accesibilidad.
En el iPhone, abre la app Apple Watch, toca la pestaña Mi reloj y, luego, toca Accesibilidad.
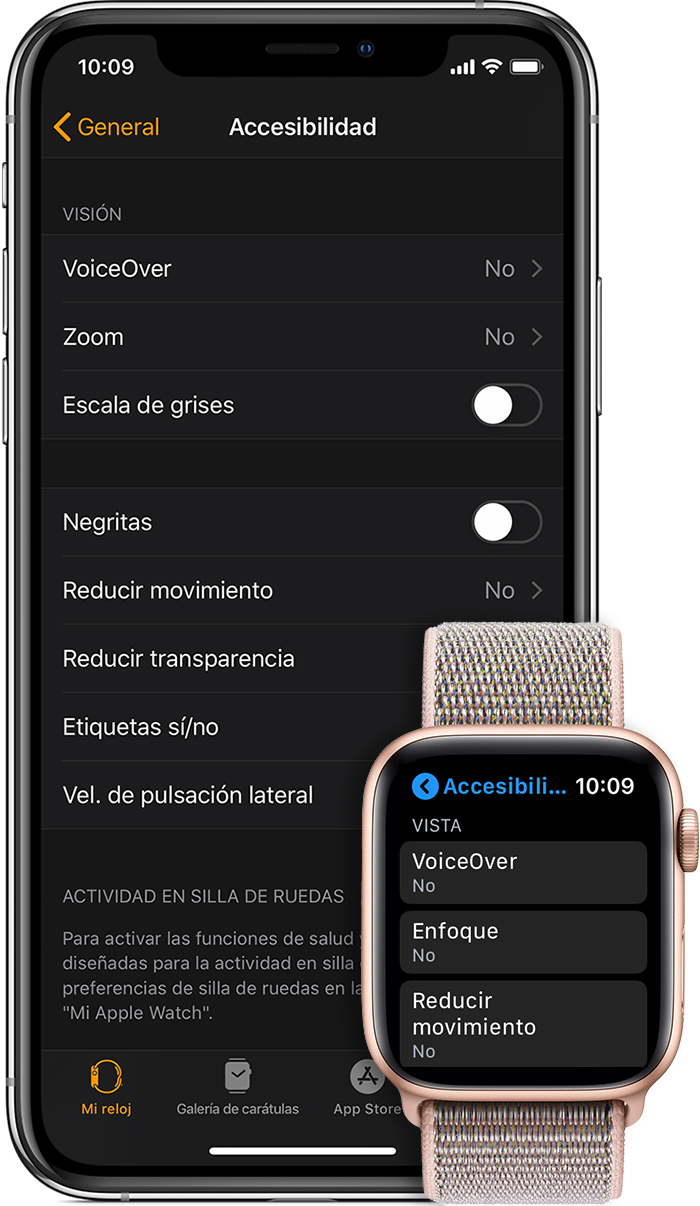
Selecciona uno de los siguientes botones para obtener más información sobre las funciones de accesibilidad en el Apple Watch:
Visión
Obtén información sobre VoiceOver, Zoom, Escala de grises, Etiquetas sí/no, carátula extragrande y mucho más.
Puedes activar y administrar estas funciones en el Apple Watch y desde la app Apple Watch en el iPhone. En el Apple Watch, ve a Configuración > Accesibilidad > Visión.
VoiceOver
VoiceOver es un lector de pantalla integrado que te permite saber lo que sucede en el Apple Watch y navegar por la pantalla, aunque no puedas verla. VoiceOver está disponible en varios idiomas, y todas las apps nativas, como Mail, Calendario, Mapas y Mensajes, están diseñadas para ser compatibles con VoiceOver.
Para activar VoiceOver en el Apple Watch durante la configuración inicial, solo presiona tres veces la Digital Crown.
Usar Cortina de pantalla con VoiceOver
Si usas VoiceOver en el Apple Watch, puedes activar la cortina de pantalla para tener más privacidad y seguridad. Cuando está activada, la cortina de pantalla apaga la pantalla, mientras que el dispositivo y la navegación mediante VoiceOver permanecen activos. Por ejemplo, si deseas consultar tu cuenta bancaria en un lugar público, la cortina de pantalla apaga la pantalla, de modo que no se vea tu información.
Obtén información sobre cómo usar la cortina de pantalla con el Apple Watch.
Zoom
La opción Zoom consiste en una lupa integrada que funciona desde cualquier parte del Apple Watch. Puedes usar la Digital Crown para moverte por la pantalla en filas o usar dos dedos para moverte por la pantalla. Con un aumento ajustable de hasta 15 veces el tamaño nativo, Zoom ofrece soluciones para una variedad de problemas de visión.
Una vez que Zoom esté activado, solo toca dos veces la pantalla del Apple Watch con dos dedos para ampliar.
Etiquetas sí/no
Para que sea más fácil identificar si una configuración está activada o desactivada, el Apple Watch puede mostrarte una etiqueta adicional en los botones de sí/no.
Escala de grises
Para los usuarios a quienes el color podría afectarles la visibilidad, Apple Watch permite activar la escala de grises en pantalla. Después de ajustar el filtro, la configuración se aplica a todo el sistema.
Mejoras visuales
El Apple Watch ofrece varias formas de mejorar los objetos visuales y el texto que ves en la pantalla. Obtén más información sobre Negritas, Reducir movimiento, Reducir transparencia y la carátula extragrande.
Negritas y tamaño del texto
Cuando activas Negritas, el texto en la pantalla del Apple Watch se verá más oscuro. Además, con la opción Tamaño del texto, puedes ajustar el tamaño del texto que ves en la pantalla, y las apps compatibles con Tamaño de letra dinámico se ajustarán a tu tamaño de lectura preferido.

En el Apple Watch, abre Configuración y toca Brillo y tamaño de texto.
En el iPhone, abre la app Apple Watch, toca la pestaña Mi reloj y toca Brillo y tamaño de texto.
Reducción de movimiento
Puedes reducir el movimiento de la pantalla en Apple Watch. Al activar Reducir movimiento, algunos elementos de la pantalla, como el movimiento de los íconos en la pantalla de inicio, serán más simples y se asociarán más directamente con los gestos de navegación.
Reducir transparencia
Para aumentar el contraste en la pantalla, reduce la transparencia del fondo detrás de elementos como alertas, Siri y Vistazos.
Carátula extragrande
El Apple Watch viene con una opción para una carátula extragrande con números que ocupan toda la pantalla y hacen que sea más fácil ver la hora.
Audición
El Apple Watch también incluye funciones que te permiten ajustar la forma en la que recibes alertas y respondes mensajes. Obtén más información sobre Audio mono, el Taptic Engine, Vibración especial y A mano.
Audio mono
Cuando utilizas audífonos con Bluetooth, puedes perder algo de audio si padeces sordera parcial o total en uno de los oídos. Esto se debe a que las grabaciones estéreo suelen tener distintas pistas de audio para los canales izquierdo y derecho. Apple Watch puede ayudar al reproducir los dos canales de audio en los dos oídos, lo que te permite ajustar el balance para aumentar el volumen en uno de los oídos.
Puedes ajustar la configuración de Audio mono desde la app Apple Watch en el iPhone. Abre la app Apple Watch, toca la pestaña Mi reloj y luego toca Accesibilidad > Audio mono.
Motor Taptic Engine y Vibración especial
La opción exclusiva de Taptic Engine provoca un suave toque en la muñeca cada vez que se recibe una notificación. Puedes activar notificaciones vibratorias o la Vibración especial para anunciar algunas alertas comunes con antelación.
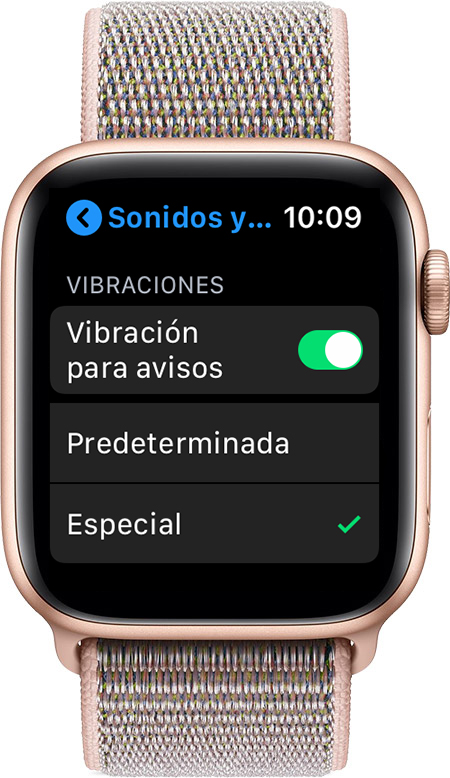
En el Apple Watch, ve a Configuración > Sonidos y vibración.
A mano
Si no estás usando el dictado de voz y no puedes encontrar la respuesta inteligente adecuada para un mensaje, puedes responder escribiendo a mano letras en la pantalla, que el Apple Watch convertirá en texto.
Para enviar o responder un mensaje con Escribir, sigue estos pasos:
En el Apple Watch, abre un mensaje de texto o un correo electrónico, desplázate hasta la parte inferior del mensaje y, luego, toca el ícono de A mano.
Con un dedo, escribe la respuesta y, luego, toca Enviar en la esquina superior derecha de la pantalla.
Habilidades físicas y motrices
El Apple Watch tiene algoritmos y sensores de entrenamiento diseñados específicamente para ayudar a los usuarios de sillas de ruedas a registrar con mayor precisión su actividad. De ese modo, cuando se activa la opción Silla de ruedas, el iPhone registra los empujes en lugar de los pasos y registrará diferentes tipos de empujes, velocidades y terrenos. También verás un objetivo de Rodar en la app Actividad, en lugar de un objetivo de Pararse.

Entrenamientos específicos para sillas de ruedas
La app Entrenamiento te ofrece dos opciones de entrenamiento únicas: Caminata al aire libre en silla y Carrera al aire libre en silla. Elige un entrenamiento y el Apple Watch activará los sensores adecuados.
Para activar las funciones de salud y condición física diseñadas para la actividad en silla de ruedas, edita las preferencias de silla de ruedas en la sección Salud de la app Apple Watch. Sigue estos pasos para hacerlo:
En el iPhone, abre la app Apple Watch y toca Salud.
Toca Perfil de salud.
En la esquina superior derecha, toca Editar y, luego, toca Silla de ruedas.
Selecciona Sí y, luego, toca Listo en la esquina superior derecha.
Puedes obtener más información sobre los diferentes tipos de entrenamientos en el Apple Watch, incluidos entrenamientos en silla de ruedas, aquí.