Crear un nuevo proyecto de iMovie
Obtén información sobre cómo configurar un nuevo proyecto y agregarle contenido en tu iPhone, iPad, iPod touch o Mac.
Cómo crear un nuevo proyecto de iMovie en un iPhone o iPad
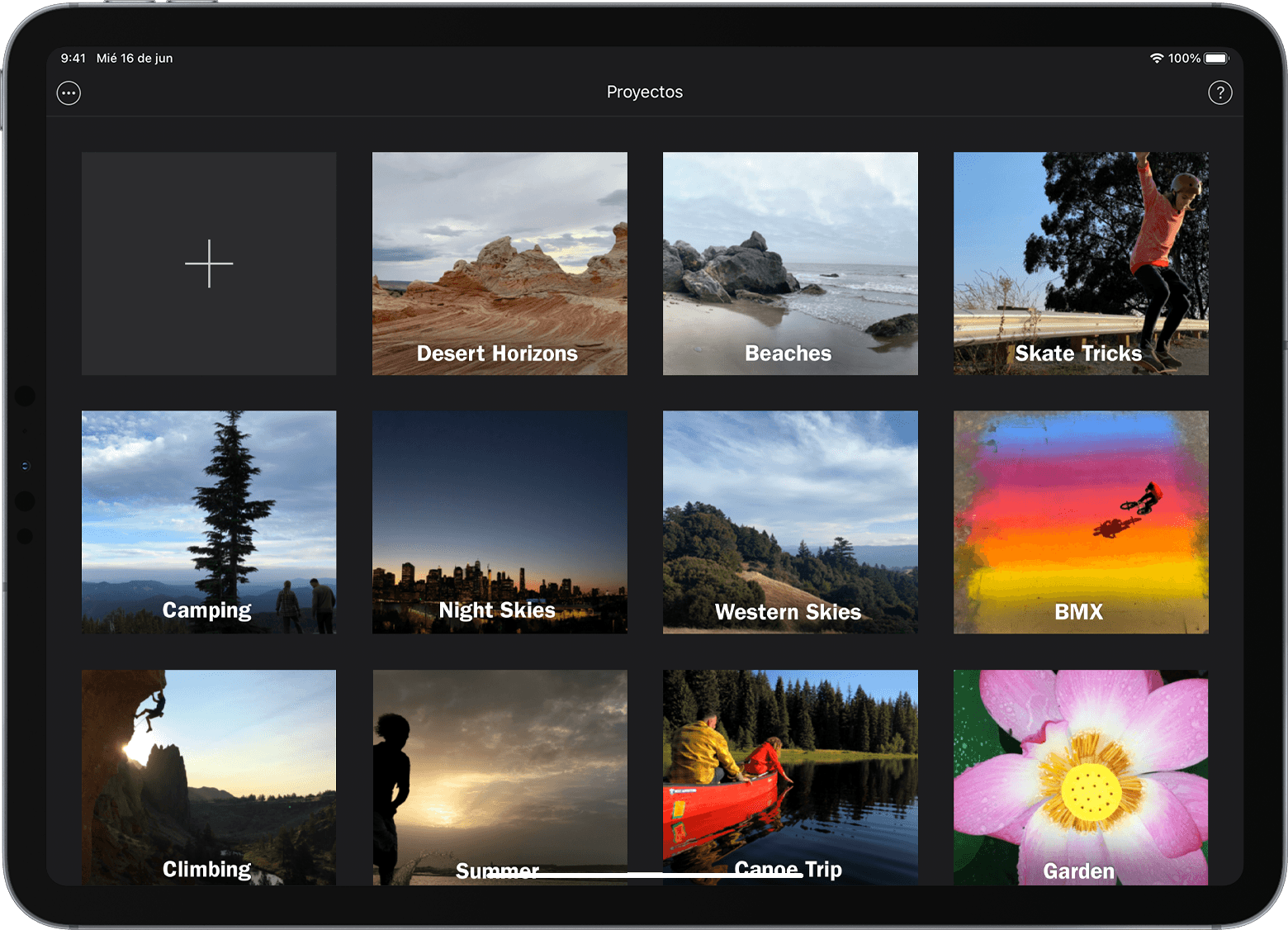
En el explorador de proyectos, toca el . Si estás editando una película, toca OK y, luego, toca Proyectos para abrir el explorador de proyectos.
Toca Película. Aparecerá la pantalla Momentos, en la que se muestran videos y fotos de la fototeca de la app Fotos organizados en momentos: todos los clips de video y las fotos de un día o evento en particular.
También puedes tocar Tráiler a fin de usar plantillas integradas para crear un tráiler con tus fotos y videos.
Mantén presionadas las imágenes en miniatura para obtener una vista previa de las fotos en un tamaño más grande o para obtener una vista previa de los clips de video.
Toca una foto o un clip de video individual que quieras incluir en tu película, o toca Seleccionar para elegir un momento completo. Los elementos seleccionados tienen una marca de selección. Si no quieres agregar contenido multimedia desde tu fototeca, ve al paso 6.
Para explorar más clips de video, fotos y álbumes, toca Contenido y, luego, toca otra carpeta.
Toca Crear película. Se abrirá tu nuevo proyecto. Los videos o las fotos que seleccionaste aparecerán en la línea de tiempo. Si no agregaste videos o fotos, la línea de tiempo quedará en blanco.
Siempre puedes agregar videos y fotos al proyecto después de crear la película. En iMovie para iPhone o iPad, el clip de más alta calidad del proyecto determinará la resolución de la película. Por ejemplo, si agregas un clip de video 4K a tu proyecto, podrás compartir el proyecto terminado con una resolución de 4K.
Grabar directamente en iMovie
Agrega un video o una foto directamente desde la cámara de tu iPhone o iPad al proyecto de iMovie:
Abre el proyecto en iMovie y desplázate por la línea de tiempo para que aparezca el cursor de reproducción (la línea vertical blanca) donde quieras agregar el video o la foto.
En el iPhone, toca el botón más y, luego, toca el . En el iPad, toca el .
Usa los controles de la cámara para configurar opciones como el flash y la resolución y, luego, toca el .
Si estás grabando un clip de video, toca el botón de detener cuando hayas terminado. Si tomaste una foto, avanza al siguiente paso.
Para colocar el clip de video o la foto en la línea de tiempo de tu proyecto, toca Usar video o Usar foto. También puedes tocar Repetir para volver a grabar el clip de video o volver a tomar la foto.
La línea de tiempo de iMovie se abrirá con el nuevo clip ubicado donde se encontraba el cursor de reproducción.
Cómo crear un nuevo proyecto de iMovie en tu Mac

En el explorador de proyectos, haz clic en Crear nuevo. Si estás editando una película, haz clic en el botón Proyectos de la barra de herramientas y, luego, haz clic en Proyectos nuevamente para abrir el explorador de proyectos.
Haz clic en Película. Tu nuevo proyecto se abrirá y se mostrará el explorador, el visor y la línea de tiempo.
También puedes hacer clic en Tráiler a fin de usar plantillas integradas para crear un tráiler con tus fotos y videos.
Después de crear el proyecto, agrega clips de eventos en la lista de bibliotecas o agrega clips de video y fotos desde la biblioteca de la app Fotos. También puedes importar clips de video, fotos y contenido de otras fuentes:
Para comenzar a crear tu película, arrastra los clips desde el explorador de iMovie a la línea de tiempo del proyecto. También puedes arrastrar clips a la línea de tiempo desde el Finder y desde el escritorio de tu Mac.