Si los íconos de la pantalla bloqueada están ampliados en el iPhone, iPad o iPod touch
Si los íconos de la pantalla bloqueada se ven demasiado grandes o están ampliados para ajustarse a la pantalla, es posible que el dispositivo tenga la función Zoom activada. Obtén información sobre cómo desactivar el zoom.
Desactivar el zoom en Configuración en el dispositivo

Si no puedes acceder a Configuración porque los íconos de la pantalla bloqueada están ampliados, toca dos veces la pantalla con tres dedos para reducir su tamaño.
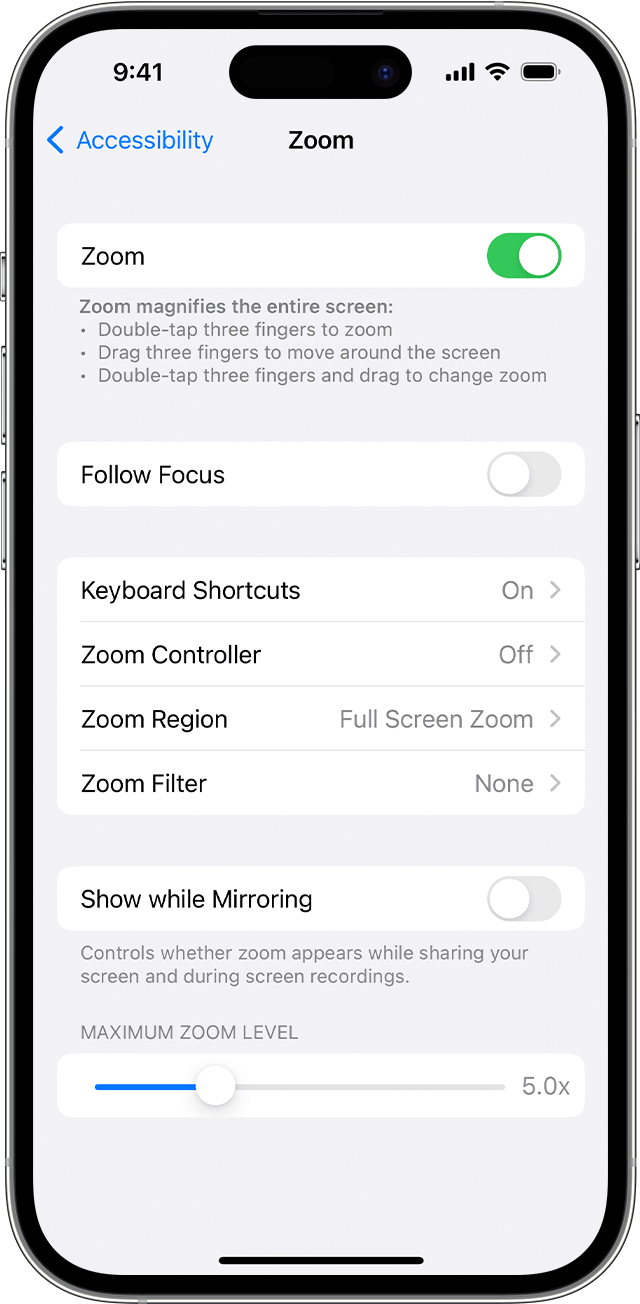
Para desactivar Zoom:
Ve a Configuración > Accesibilidad > Zoom.
Toca para desactivar Zoom.
Desactivar Zoom en el Finder o en iTunes
También puedes usar el Finder o iTunes para desactivar Zoom:
Conecta tu iPhone, iPad o iPod touch a una computadora.
En una Mac con macOS Catalina o versiones posteriores, abre una ventana del Finder. En una Mac con macOS Mojave o anterior, o una PC, abre iTunes.
Selecciona el dispositivo cuando aparezca en el Finder o en iTunes.
Haz clic en Configurar accesibilidad.
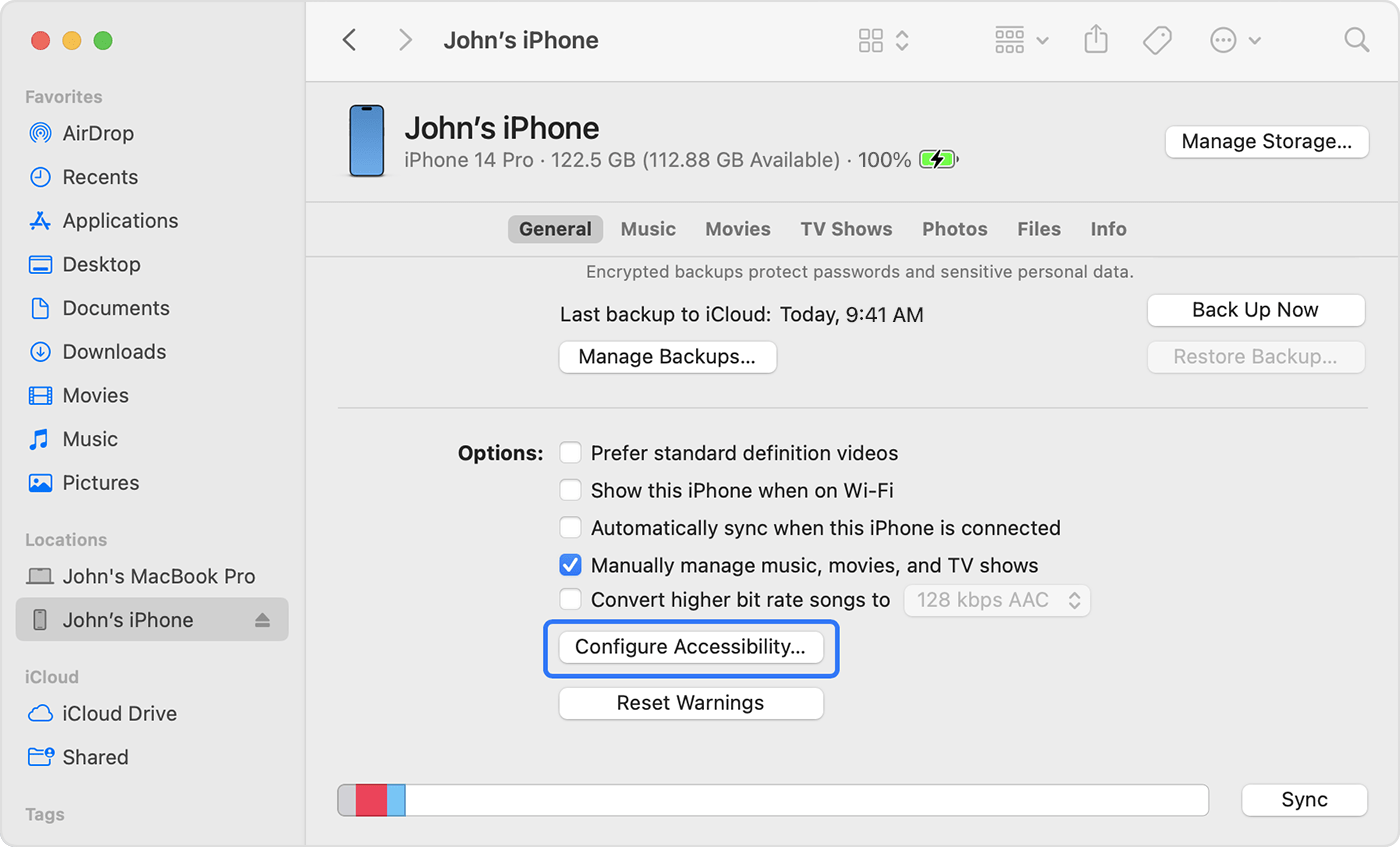
Para desactivar el zoom, anula la selección de la casilla de verificación Zoom.
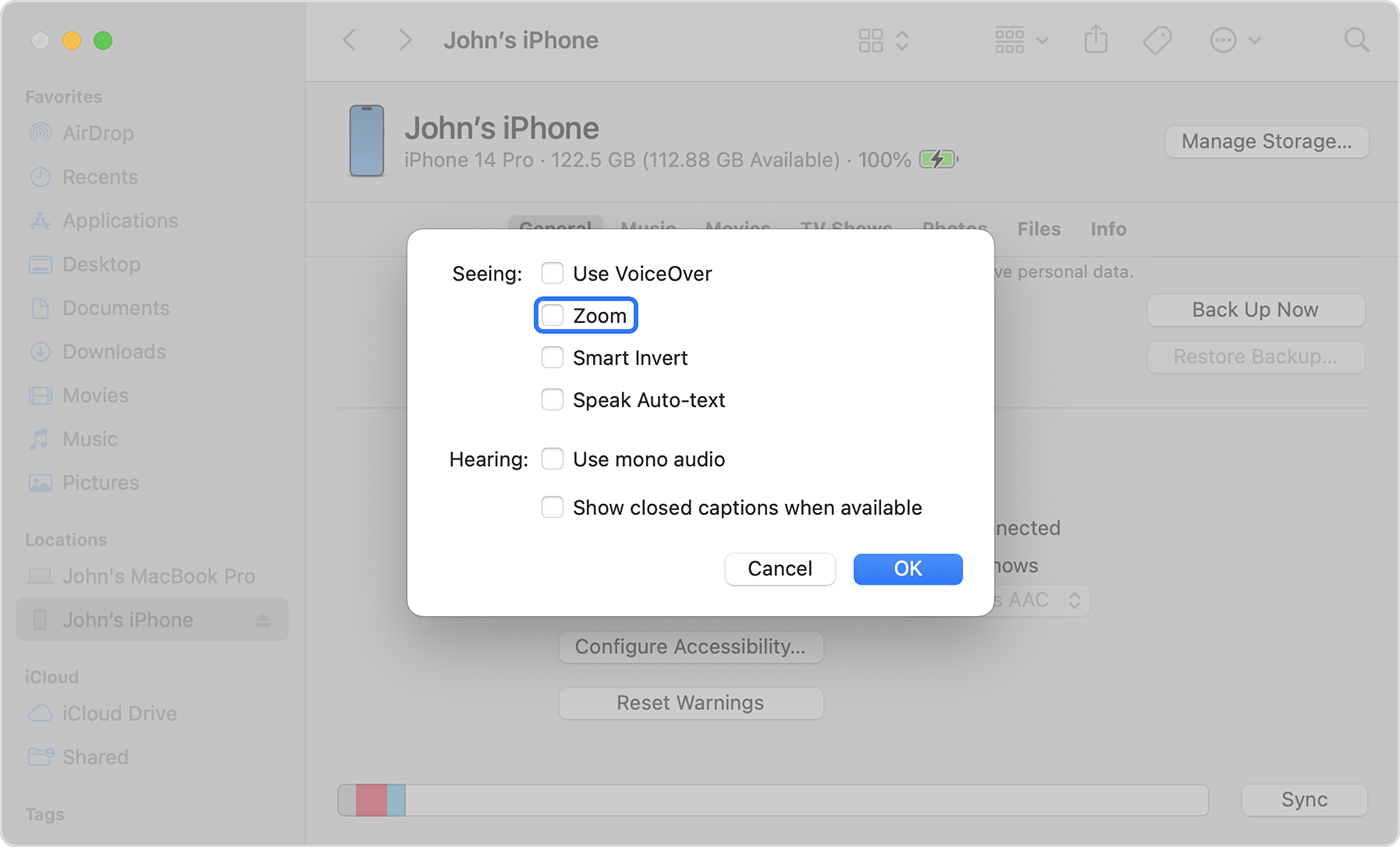
Haz clic en OK.
¿Necesitas más ayuda?
Cuéntanos más sobre lo que está sucediendo y te sugeriremos qué puedes hacer a continuación.