Estaciones base AirPort: instalación y configuración de una red inalámbrica ampliada (802.11n)
En este artículo se explica cómo instalar una red inalámbrica ampliada 802.11n.
Para obtener información sobre otras opciones para ampliar la red inalámbrica de tu estación base Wi-Fi y las cuestiones que debes tener presentes antes de ampliar dicha red, haz clic aquí.
Instalación: componentes de una red ampliada
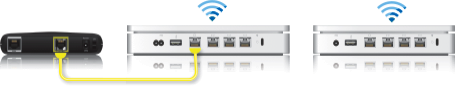
➊ Estación base Wi-Fi principal (la estación base conectada directamente a Internet)
➋ Estación base ampliada
Cómo configurar una red inalámbrica ampliada

Para crear una red inalámbrica ampliada, debes situar las estaciones base Wi-Fi ampliadas dentro del alcance de la estación base Wi-Fi principal.
Empieza con el dispositivo que vayas a configurar como estación base Wi-Fi principal. A continuación configura las estaciones base Wi-Fi ampliadas, asegurándote de que cada una de ellas se encuentra dentro del alcance de la estación base Wi-Fi principal. La ubicación física de las estaciones base Wi-Fi ampliadas variará dependiendo de la distribución del edificio y puede que requiera algo de experimentación.
Si en el pasado ya configuraste tus estaciones base Wi-Fi, puede resultar útil restablecer los ajustes de fábrica en cada una de las estaciones que vayan a formar parte de la red inalámbrica ampliada antes de comenzar.
Cómo configurar la estación base Wi-Fi principal
Enciende todas las estaciones base Wi-Fi 802.11n y espera hasta que aparezcan en el menú extra AirPort.
Abre la Utilidad AirPort (en una Mac, selecciona Ir > Aplicaciones desde el escritorio, haz clic en la carpeta Utilidades y después abre la Utilidad AirPort. En Microsoft Windows, selecciona Inicio > Todos los programas > AirPort para iniciar la Utilidad AirPort).
Elige la estación base Wi-Fi principal en el selector de estación base y haz clic en Continuar. Nota: Si aparece un mensaje indicando que la estación base Wi-Fi se ha restablecido, haz clic en Cancelar para continuar.
Haz clic en Configuración manual. Introduce la contraseña de la estación base si fuera necesario.
Haz clic en AirPort en la barra de herramientas.
Haz clic en Inalámbrica.
Selecciona "Crear una red inalámbrica" en el menú Modo inalámbrico.
Marca la casilla de selección "Permitir la ampliación de esta red".
Introduce un Nombre de la red inalámbrica.
Opcional: por omisión, Seguridad de la red inalámbrica está configurada como Ninguna, de forma que no es necesaria ninguna contraseña para unirse a la red. Te recomendamos que hagas clic en el menú Seguridad de la red inalámbrica y selecciones WPA2 Personal; a continuación crea una contraseña de entre 8 y 63 caracteres.
En el menú Selección del canal de radio, elige Automático.
Haz clic en Actualizar.
La siguiente ventana podría indicar que hay algún problema. Soluciona el problema y después haz clic en Actualizar.
Ahora ya está todo listo para agregar estaciones base Wi-Fi ampliadas a tu red.
Cómo configurar una estación base Wi-Fi ampliada
Coloca las estaciones base Wi-Fi ampliadas dentro del alcance de la estación base Wi-Fi principal.
Asegúrate de que todas las estaciones base Wi-Fi 802.11n estén encendidas y dales un tiempo para que aparezcan en el menú extra AirPort.
Abre la Utilidad AirPort (en una Mac, selecciona Ir > Aplicaciones desde el escritorio, haz clic en la carpeta Utilidades y después abre la Utilidad AirPort. En Microsoft Windows, selecciona Inicio > Todos los programas > AirPort para iniciar la Utilidad AirPort).
Elige la estación base Wi-Fi ampliada en el selector de estación base y haz clic en Continuar. Nota: Si aparece un mensaje indicando que la estación base Wi-Fi se ha restablecido, haz clic en Cancelar para continuar.
Haz clic en Configuración manual. Introduce la contraseña de la estación base si fuera necesario.
Haz clic en AirPort en la barra de herramientas.
Haz clic en Inalámbrica.
Selecciona "Ampliar una red inalámbrica" en el menú Modo inalámbrico.
Elige la red que deseas ampliar en el menú Nombre de red.
Si fuera necesario, introduce las contraseñas de la red y del dispositivo y haz clic en Actualizar.
La siguiente ventana podría indicar que hay algún problema. Soluciona el problema y después haz clic en Actualizar.