
Manage Family Sharing settings
Family sharing can be used by up to five family members to share subscriptions, purchases, photos, photo albums, a calendar and more, all without sharing each other’s Apple Accounts. If you’re sharing a Family iCloud storage plan, each person’s files and documents remain private, while the amount of storage space being used by each person is visible to all members.
To see if you’re part of a Family Sharing group, go to Settings ![]() > [your name] > Family Sharing tab. If you see Set Up Family Sharing, you aren’t using Family Sharing with this Apple Account. If you see an icon with Family Sharing, you can tap the icon to see your family members and roles.
> [your name] > Family Sharing tab. If you see Set Up Family Sharing, you aren’t using Family Sharing with this Apple Account. If you see an icon with Family Sharing, you can tap the icon to see your family members and roles.
Quick tips:
To see if you’re part of a Family Sharing group, go to Settings
 and look for the word “Family” below your name.
and look for the word “Family” below your name.To review how to stop Family sharing, see Stop Family Sharing on your iPhone or iPad with iOS 17, iPadOS 17 or earlier and Stop Family Sharing on your Mac.
To review how to leave a family, see the two tasks Leave a Family Sharing group on your iPhone or iPad with iOS 17, iPadOS 17 or earlier and Leave a Family Sharing group on your Mac.
To review how to remove family members, see the two tasks Remove members from a family group on your iPhone or iPad with iOS 17, iPadOS 17 or earlier and Remove members from a family group on your Mac.

Find out how: To view a task below, select the plus button ![]() next to its title.
next to its title.
Who can leave a Family Sharing group?
The ability to change or leave a Family Sharing group varies.
An organiser can leave a Family Sharing group by turning off Family Sharing. When Family Sharing is turned off, all family members are removed from the family group at once. If there are children under 13 in the family group, the organiser must transfer them to another Family Sharing group. Family members will no longer be able to share access to subscriptions, purchases and other services enabled through Family Sharing.
Any family member over the age of 13 can remove themselves from a family group at any time. Just select your name and then select Leave Family. You can also sign in to the Apple Account website and choose Remove Account in the Family Sharing section.
For security reasons, a child (under 13) can’t remove their account from a family and can’t stop sharing details such as Screen Time without the Screen Time passcode. The organiser has access to shared family content on your device, such as shared photo albums and shared calendars, and can view Screen Time activity.
Types of Family Sharing members
Members of a Family Sharing group can have different roles depending on their age.
Note: The age at which someone is considered an adult or child varies by country or region.
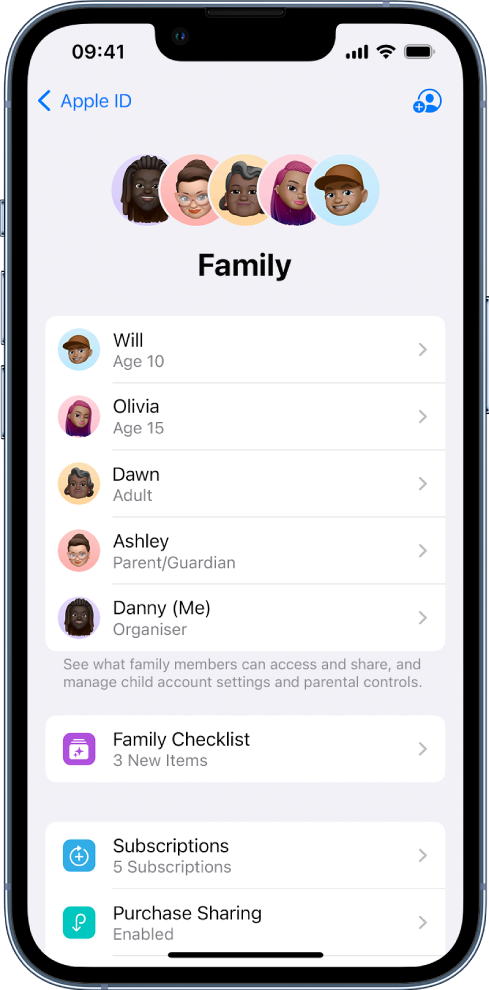
To change your Family Sharing status, it’s good to know how the different roles within Family Sharing groups work.
Organiser: An adult who sets up a Family Sharing group. The organiser can invite family members, remove family members and disband the group.
Adult: A member of the Family Sharing group who’s 18 or older.
Parent/Guardian: An adult member of the Family Sharing group who can help manage parental controls for children in the group. When the organiser adds an adult to the Family Sharing group, they can designate them as a parent or guardian.
Child or teen: A member of the Family Sharing group under the age of 18. The organiser, parent or guardian can create an Apple Account for a child who’s too young to create their own.
In your household, one adult (the family organiser) chooses the features the family shares and invites up to five additional members to join. After the invitations are accepted, Family Sharing is set up on everyone’s devices automatically — including a shared calendar and shared photo album. The family organiser can add anyone who has an Apple Account to their family and remove anyone over the age of 13 from the family group.
What happens when you leave a Family Sharing group
If a member is removed or leaves the Family Sharing group, they keep purchases paid for using the shared credit card but they immediately lose access to other things the family members share:
Former family members’ device locations don’t appear in the Find My app on iCloud.com or on the Mac, iPhone or iPad.
Former family members’ items no longer appear in the Purchased section of the iTunes Store, the App Store and Apple Books.
Music, movies, TV shows, books and apps previously downloaded are no longer usable if someone else originally purchased them. Former family members can no longer use this content downloaded from your collection.
In-app purchases become unavailable if they were purchased using an app someone else originally purchased. You can regain access to the in-app purchases by purchasing the app.
Leave a Family Sharing group on your iPhone or iPad with iOS 18, iPadOS 18 or later
If you’re over the age of 13 and are a member of a family sharing group:
Go to Settings
 > Family under [your name].
> Family under [your name].Tap [your name], then tap Stop Using Family Sharing.
Leave a Family Sharing group on your iPhone or iPad with iOS 17, iPadOS 17 or earlier
If you’re over the age of 13 and are a member of a family sharing group:
Go to Settings
 > [your name] > Family Sharing.
> [your name] > Family Sharing.Tap [your name], then tap Stop Using Family Sharing.
Leave a Family Sharing group on your Mac
If you’re over the age of 13 and are a member of a family sharing group:
Do one of the following:
On your Mac with macOS 15 or later: Choose Apple menu
 , select System Settings, then click Family under [your name].
, select System Settings, then click Family under [your name].On your Mac with macOS 13 or macOS 14: Choose Apple menu
 , select System Settings, click Family Sharing
, select System Settings, click Family Sharing  , then select Family Sharing in the sidebar.
, then select Family Sharing in the sidebar.On your Mac with macOS 12 or earlier: Choose Apple menu
 , select System Preferences, click Family Sharing
, select System Preferences, click Family Sharing  , then select Family Sharing.
, then select Family Sharing.
In the list of family members, click your name or Details next to your name, click Stop Using Family Sharing, then follow the onscreen instructions.
Click Done.
Stop Family Sharing on your iPhone or iPad with iOS 18, iPadOS 18 or later
You must be the family organiser to turn off Family Sharing.
Go to Settings
 > Family under [your name].
> Family under [your name].Tap your name, then tap Stop Using Family Sharing.
Stop Family Sharing on your iPhone or iPad with iOS 17, iPadOS 17 or earlier
You must be the family organiser to turn off Family Sharing.
Go to Settings
 > [your name] > Family Sharing.
> [your name] > Family Sharing.Tap your name, then tap Stop Using Family Sharing.
Stop Family Sharing on your Mac
To stop Family Sharing, you must:
Be the family organiser.
Transfer child accounts to another family.
Do one of the following:
On your Mac with macOS 15 or later: Choose Apple menu
 , select System Settings, then click Family under [your name].
, select System Settings, then click Family under [your name].On your Mac with macOS 13 or macOS 14: Choose Apple menu
 , select System Settings, click Family Sharing
, select System Settings, click Family Sharing  , then select Family Sharing in the sidebar.
, then select Family Sharing in the sidebar.On your Mac with macOS 12 or earlier: Choose Apple menu
 , select System Preferences, click Family Sharing
, select System Preferences, click Family Sharing  , then select Family Sharing.
, then select Family Sharing.
Click
 next to your name, then click Stop Family Sharing.
next to your name, then click Stop Family Sharing.
Remove members from a family group on your iPhone or iPad with iOS 18, iPadOS 18 or later
If you’re the family organiser:
Go to Settings
 > Family under [your name].
> Family under [your name].Tap [member’s name], tap Remove [member’s name] from Family, then tap Remove [member’s name] again.
Note: If you’re the family organiser, you can’t remove yourself from Family Sharing.
Remove members from a family group on your iPhone or iPad with iOS 17, iPadOS 17 or earlier
If you’re the family organiser:
Go to Settings
 > [your name] > Family Sharing.
> [your name] > Family Sharing.Tap [member’s name], then tap Remove [member’s name] from Family.
Note: If you’re the family organiser, you can’t remove yourself from Family Sharing.
Remove members from a family group on your Mac
If you’re the family organiser, you can remove members from a family group but you can’t remove yourself.
Do one of the following:
On your Mac with macOS 15 or later: Choose Apple menu
 , select System Settings, then click Family under [your name].
, select System Settings, then click Family under [your name].On your Mac with macOS 13 or macOS 14: Choose Apple menu
 , select System Settings, click Family Sharing
, select System Settings, click Family Sharing  , then select Family Sharing in the sidebar.
, then select Family Sharing in the sidebar.On your Mac with macOS 12 or earlier: Choose Apple menu
 , select System Preferences, click Family Sharing
, select System Preferences, click Family Sharing  , then select Family Sharing.
, then select Family Sharing.
Do one of the following:
On your Mac with macOS 15 or later: Select the member in the list, click Remove [member’s name] from Family, then click Remove [member’s name] again.
On your Mac with macOS 14 or earlier: Select the member in the list, then click
 , then click to confirm you want to remove them.
, then click to confirm you want to remove them.