
Keep your browsing history private in Safari and Maps
Reviewing and clearing search history and caches for browsers and other apps may be a good practice if you’re concerned someone has access to your device. Many apps store information about what you’ve searched for and what you’ve looked at so that it’s easy for you to rediscover it in the future. For example, when you use the Maps app, having a history of locations you’ve searched for or navigated to can make it easier to navigate back to a place you recently visited.
If you’re in an unsafe personal situation and need to look up safety strategies online, but don’t want Safari to keep a record of what you’ve viewed, you can open a Private Browsing window on iPhone, iPad and Mac. When you use Private Browsing, the details of your browsing aren’t saved and they aren’t shared across your devices. Additionally, if you’ve updated your devices to iOS 17, iPadOS 17, macOS 14 or later, Safari locks Private Browsing tabs after a period of inactivity so they can be opened only with your password, passcode, Face ID or Touch ID, protecting your privacy when you’re away from your device. You can clear your browsing history and open a Private Browsing window on iPhone, iPad and Mac.

Find out how: To view a task below, select the plus button ![]() next to its title.
next to its title.
Clear your browsing history in Safari
If you’ve been looking up information about safety strategies online and are concerned someone may see your browsing history, you can remove all records that Safari keeps about where you’ve browsed.
On your iPhone or iPad: Go to Settings
 > Safari > Clear History and Website Data.
> Safari > Clear History and Website Data.On your Mac: Open the Safari app
 , choose History > Clear History, click the pop-up menu, then choose how far back you want your browsing history cleared.
, choose History > Clear History, click the pop-up menu, then choose how far back you want your browsing history cleared.
When you clear your history, Safari removes data it saves as a result of your browsing, including:
A history of the web pages you visited
The back and forward list for open web pages
A list of frequently visited sites
Recent searches
Icons for web pages
Snapshots saved for open web pages
A list of items you downloaded (downloaded files aren’t removed)
Websites you added for a Quick Website Search
Websites that asked to use your location
Websites that asked to send you notifications
Clear recent directions and favourites in Maps on iPhone or iPad
Open the Maps app
 , then scroll down in the search field to Recents.
, then scroll down in the search field to Recents.Do one of the following:
Swipe a recent route left.
Tap More directly above the list, then swipe a recent route left; or to delete a group of routes, tap Clear above the group.
If you want to remove a Favourite location, scroll to Favourites, then tap More. Swipe from right to left on the Favourite location you want to delete, or tap Edit and tap
 to remove multiple Favourites.
to remove multiple Favourites.
Clear recent directions and favourites in Maps on Mac
Open the Maps app
 , then scroll to Recents in the sidebar.
, then scroll to Recents in the sidebar.Below Recents, click Clear Recents.
If you want to remove a Favourite location, Control-click a location (in the sidebar below Favourites), then choose Remove from Favourites.
Open a Private Browsing window on iPhone
Open the Safari app
 , then tap
, then tap  .
.Tap
 in the bottom-centre of the Tab bar at the bottom of the screen, then tap Private.
in the bottom-centre of the Tab bar at the bottom of the screen, then tap Private.The tab is automatically added to a Tab Group called Private. You can open multiple private tabs in the group.
You can easily confirm that you’re in Private Browsing Mode by checking that the search field bar is grey or that it displays the word Private.
To hide the sites and exit Private Browsing Mode, tap ![]() , then tap
, then tap ![]() to open a different Tab Group from the menu at the bottom of your screen. The private sites reappear the next time you use Private Browsing Mode.
to open a different Tab Group from the menu at the bottom of your screen. The private sites reappear the next time you use Private Browsing Mode.
To close private tabs, tap ![]() , then swipe left on each of the tabs you want to close.
, then swipe left on each of the tabs you want to close.
Open a Private Browsing window on iPad
In the Safari app, tap
 , then tap Private.
, then tap Private.While Private Browsing Mode is on, the search field background is black instead of white and sites you visit don’t appear in History on iPad or in the list of tabs on your other devices. You can open multiple private tabs in the Private Tab Group.
To hide the sites and exit Private Browsing Mode, tap
 , then switch to a different tab group. The tabs reappear the next time you use Private Browsing Mode.
, then switch to a different tab group. The tabs reappear the next time you use Private Browsing Mode.
Open a Private Browsing window on Mac
In the Safari app
 , choose File > New Private Window, or switch to a Safari window that’s already using Private Browsing.
, choose File > New Private Window, or switch to a Safari window that’s already using Private Browsing.A window using Private Browsing has a dark Smart Search field with white text.
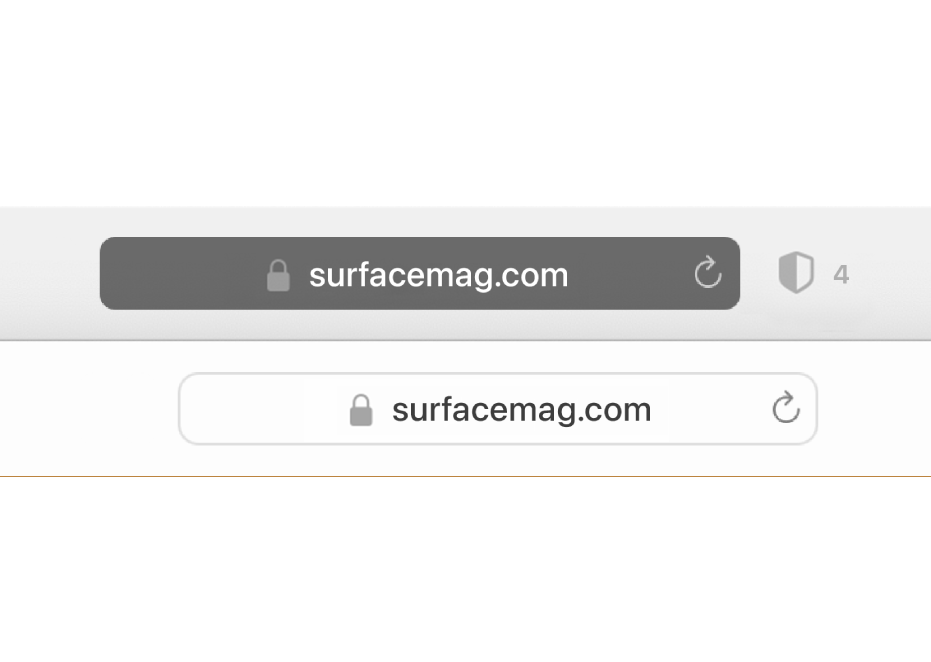
Browse as you normally would.
Note: When your device is locked or asleep, or if you aren’t actively using Safari, your private windows in Safari will lock. When you unlock or wake up your device, or start using Safari again, just unlock your private window with Face ID, Touch ID, or your device passcode or password.
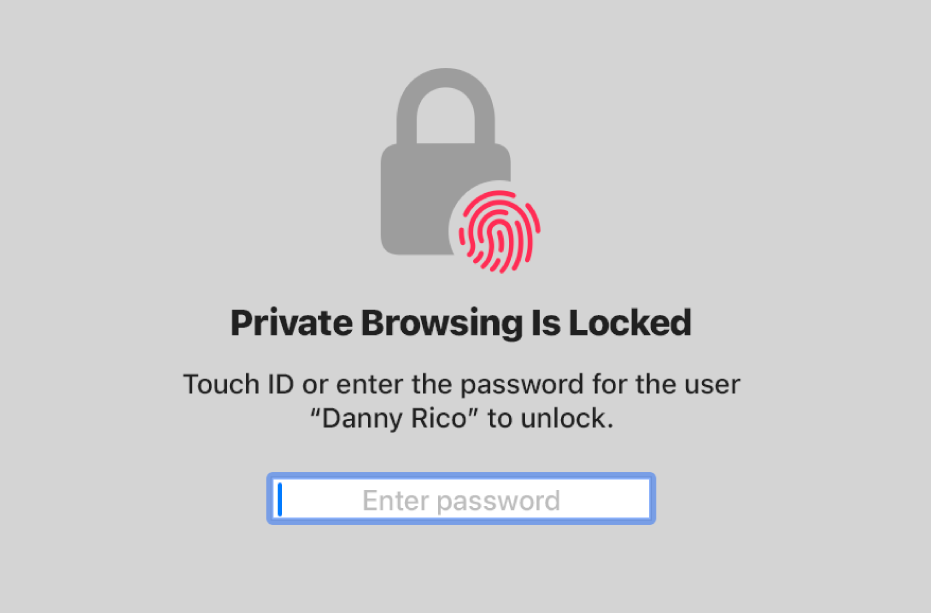
If you want to always open windows with Private Browsing on Mac
In the Safari app
 , choose Safari > Preferences, then click General.
, choose Safari > Preferences, then click General.Click the “Safari opens with” pop-up menu, then choose “A new private window”.
If you don’t see this option, do one of the following:
On your Mac with macOS 13 or later: Choose Apple menu
 > System Settings, click Desktop & Dock
> System Settings, click Desktop & Dock  in the sidebar, then make sure “Close windows when quitting an app” is selected.
in the sidebar, then make sure “Close windows when quitting an app” is selected.On your Mac with macOS 12 or earlier: Choose Apple menu
 > System Preferences, click General
> System Preferences, click General  , then make sure “Close windows when quitting an app” is selected.
, then make sure “Close windows when quitting an app” is selected.
To further enhance Safari privacy
In your Downloads folder, delete any items that were downloaded while you were using Private Browsing windows.
Close any other Private Browsing windows that are still open, to prevent other people from using the Back and Forward buttons to see pages you visited.