
Send a message to a group or business on Mac
You can send messages to a group that meets these requirements. If you’re using macOS 10.15 or later, iOS 13 or later or iPadOS 13 or later, you can send messages to businesses.
Messages you send to a group or a business can include the same attachments and effects you can send to an individual person:
Tapbacks: See Use Tapbacks.
Photos and videos: See Send photos and videos.
Photos, scans and sketches (from an iPhone or iPad): See Insert files from iPhone or iPad.
Memoji stickers and images: See Create your Memoji and Use Memoji and #images.
Audio messages: See Send an audio message.
Message effects: See Use message effects.
Send a message to a group
In the Messages app
 on your Mac, click the Compose button
on your Mac, click the Compose button  to start a new message (or use the Touch Bar).
to start a new message (or use the Touch Bar).In the To field, type the name, email address or phone number for every person you want to send a message to. As you type, Messages suggests matching addresses from your Contacts app
 or from people you’ve previously sent messages to.
or from people you’ve previously sent messages to.You can also click the Add button
 to the right of the To field. Click a contact in the list, then click the email address or phone number.
to the right of the To field. Click a contact in the list, then click the email address or phone number.Note: If you’re restricted to sending and receiving messages with only certain people, an hourglass icon

Enter your message in the field at the bottom of the window. You can use typing suggestions, if available.
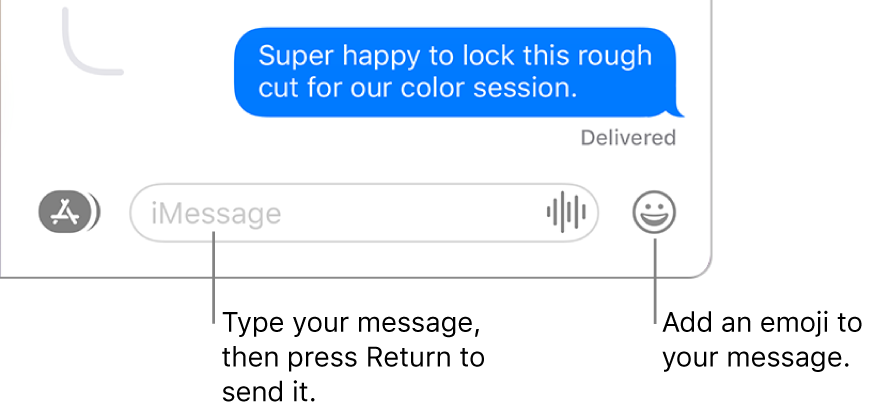
Press Return on your keyboard or click the Send button
 to send the message.
to send the message.
Send a message to a business with Business Chat
If you’re using macOS 10.15 or later, iOS 13 or later or iPadOS 13 or later, you can send messages to certain businesses. Business Chat helps you get answers to questions, resolve issues, get advice on what to buy, make purchases with Apple Pay and more.
Note: Business Chat messages you send appear in dark grey text bubbles, to distinguish them from iMessage messages (in blue text bubbles) and SMS or MMS text messages (in green text bubbles).
On your Mac, search for the business you want to chat with using Maps or open an email from the business.
To start a conversation, click the Message button
 in the Map Info screen or click a link from the email.
in the Map Info screen or click a link from the email.If this is the first time you’ve sent a message to this business, a new conversation is created. Otherwise, you can continue your conversation.
Note: If you’re restricted to sending and receiving messages with only certain people, an hourglass icon

Enter your message in the field at the bottom of the window, then press Return. You can include the same kinds of content as you can when you send messages to individuals or groups.
During a Business Chat, you may need to select a response from a list (for example, choosing a time for an appointment or selecting from a list of product choices).
To stop receiving messages from a business chat, delete the conversation. Alternatively, you can turn off notifications.
See the Apple Support article How to use Messages for Business.
If you want to reply inline to keep the conversation more organised, see Send an inline reply to a message. To forward a message, see Forward a message or attachment. If you realise you made a mistake in your message, see Unsend or edit a message.