
Create your first presentation in Keynote on Mac
To create a Keynote presentation, you first choose a theme, which is a set of pre-designed master slides you use as a starting point. Each master slide includes placeholder images and text styled as titles and body content. To add your own content, you replace the placeholder content with your own.
Create a presentation from a theme
To open Keynote, click the Keynote icon in the Dock, Launchpad or the Applications folder.
If the theme chooser (shown below) doesn’t appear, click New Document in the bottom-left corner of the dialogue. You can also hold down the Option key and choose File > New (from the File menu at the top of your screen).
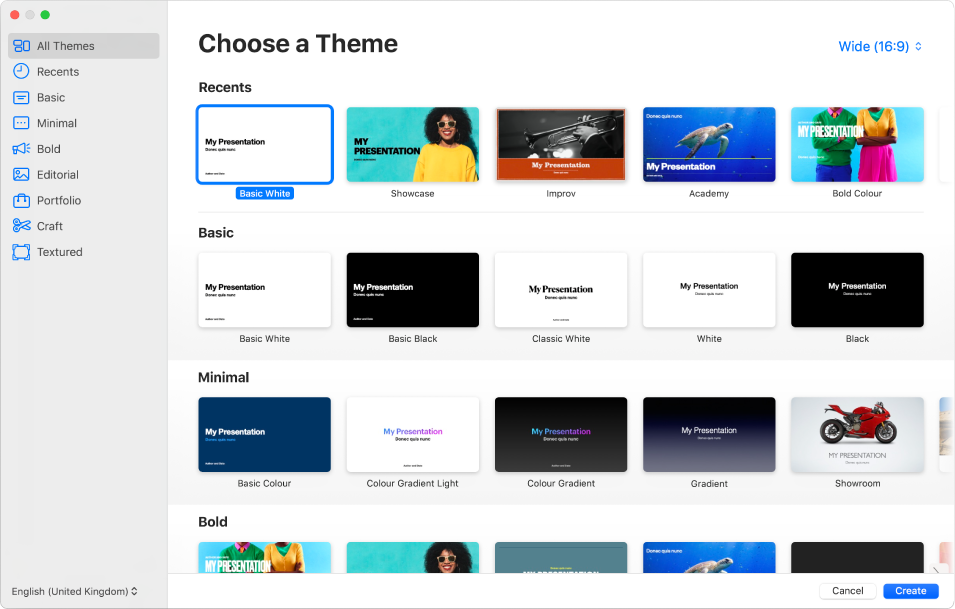
Note: If you’d like the ability to format table and chart data using the conventions of another language, choose the language in the bottom-left corner before choosing a theme. See Format a presentation for another language.
In the theme chooser, browse themes by category or click All Themes, then double-click a theme to open it.
Some themes aren’t downloaded to your computer until you choose them or open a presentation that uses one. If your connection is slow or you’re offline when this happens, placeholder images and slide backgrounds in the presentation may appear at a lower resolution until you’re online again or the theme finishes downloading.
To use a different layout for the first slide, click the Change Master button in the sidebar on the right, then select a different layout.
Each slide layout is a master slide you use as a starting point for your content.
To add your own content to the presentation, do any of the following:
Add a slide: Click
 in the toolbar, then select a layout.
in the toolbar, then select a layout.Add text: Double-click placeholder text and type your own.
Add an image: Drag an image from your Mac or a web page to a placeholder image or anywhere else on the slide, or click
 in the lower-right corner of a placeholder image to replace it with your own.
in the lower-right corner of a placeholder image to replace it with your own.
Choose File > Save, enter a name, choose a location, then click Save.
If iCloud Drive is set up on your Mac, Keynote saves the presentation to iCloud Drive by default. You can change the name of the presentation or change where it’s saved at any time.
To play the presentation, click
 in the toolbar, then press the arrow keys to advance through the slides.
in the toolbar, then press the arrow keys to advance through the slides.To end the presentation, press Esc (Escape). For more ways to show a presentation, see Play a presentation on your Mac.
To close the presentation when you’ve finished working, click the red close button in the top-left corner of the window.
Keynote automatically saves your changes, so you won’t lose any of your work.
Tip: You can set a preference in Keynote to always open a new presentation in a particular theme.
Select a default theme for new presentations
You can set a preference in Keynote to always open a new presentation in a particular theme instead of from the theme chooser.
Choose Keynote > Preferences (from the Keynote menu at the top of your screen).
Click General at the top of the preferences window, then select the “Use theme” button.
The name that appears after “Use theme” is the currently selected theme.
Click the Change Theme button, select a theme, then click Choose.
To close the preferences window, click the red close button in the upper-left corner.
After you set this preference, you can still open a new presentation with a different theme. Hold down the Option key, then choose File > New from Theme Chooser (from the File menu at the top of your screen).