
View reports in Console on Mac
Console compiles various reports that provide general diagnostic data, as well as details about your computer’s operating system and apps. You can access the following reports from the sidebar:
Crash Reports: System and user reports about apps or processes that crash. Crash report names have the .ips extension.
Spin Reports: System and user reports with details about app or process issues. Spin report names have a .spin extension.
Log Reports: System and user reports with information about events that occur when the system or specific apps are processing. Log report names have an extension such as .log, ._log or .its.
Diagnostic Reports: System and user reports with information about hardware resources, system response times and more. Diagnostic report names have an extension such as .diag or .dpsub.
Mac Analytics Data: Contents of the Message Tracer Store data found at /var/log/DiagnosticMessages.
system.log: Contents of the legacy system log file at /private/var/log/system.log.
User reports are from apps used by the current user. System reports are from operating system components that affect all users. If you’re logged in as an administrator user, you can view all reports. If you’re not logged in as an administrator, you can only view user reports.
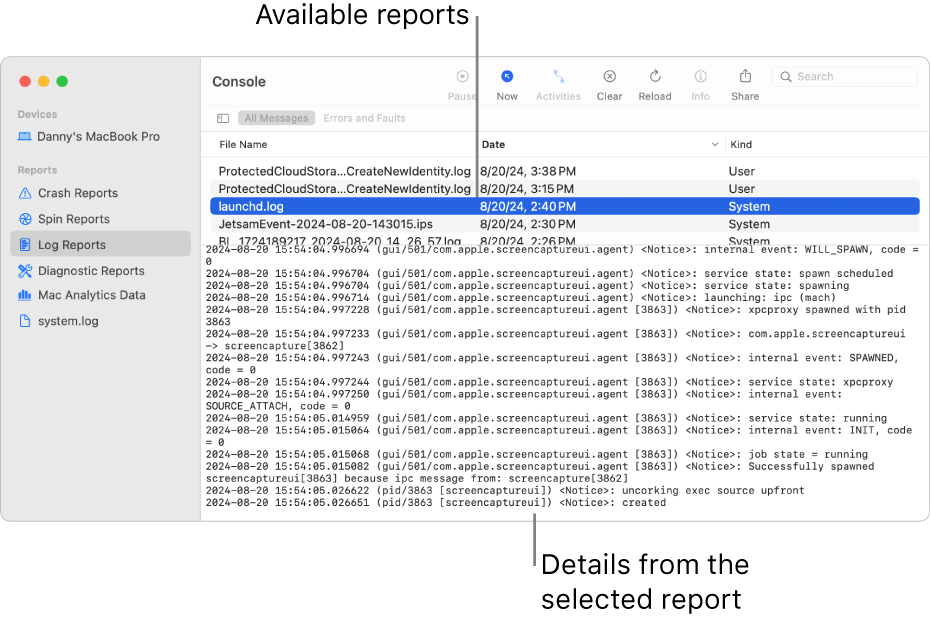
In the Console app ![]() on your Mac, do any of the following:
on your Mac, do any of the following:
View a report: Select a report category under Reports in the sidebar (for example, Log Reports), then select a report at the top of the window. The report details appear below.
While viewing a report, you can do any of the following:
Open the report in a separate window: Double-click the report.
Open the report in the Finder: Choose File > Reveal in Finder.
Move a report to the Trash: Choose File > Move to Trash.
Sort reports: Move the pointer over the column name you want to sort by, then click it. All the rows in the report list are reordered according to the column you sorted. Click the column name again to reverse the sort order.
Search for text within a report: Double-click the report, then enter the text in the search field.
As you begin typing, only results matching that text appear.