Bounce your Logic Pro for iPad project
- In the Mixer in Logic Pro for iPad, make sure the tracks you want to include in the export are routed to the main stereo output and are not muted.
- Tap the project name in the top left-hand corner of the screen, then tap Export.
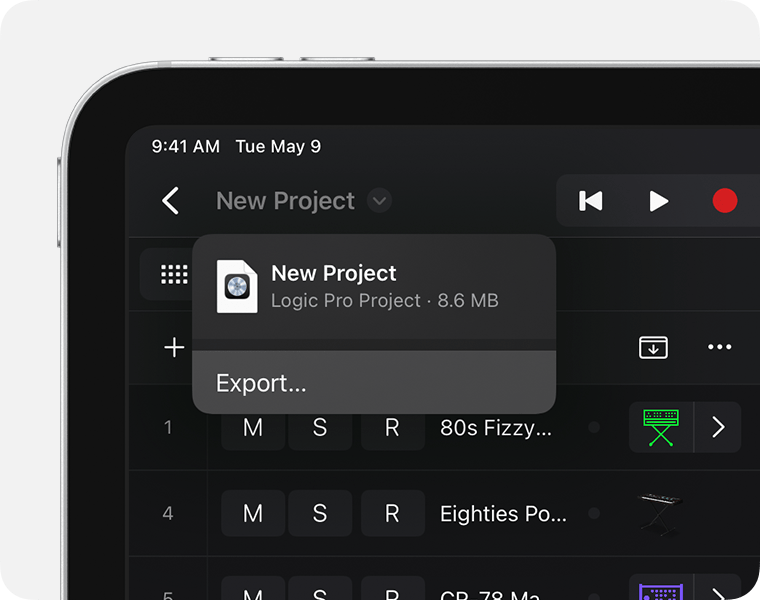
- If you want to export a portion of the project, turn off Entire Project Length, then adjust the values in the Start Position and End Position fields. You can tap the fields to edit the values in the numeric input dialogue.
If Cycle mode is on, the cycle area will determine the start and end positions. - Choose the file type for the exported audio file:
- To export as an AIFF or WAVE file, tap Uncompressed.
- To export as an M4A file, tap Compressed.
- To set options for the file type you’ve selected, tap the information button
 , then select the options. When you’ve finished, tap Export to return to the main Export window.
, then select the options. When you’ve finished, tap Export to return to the main Export window. - To set additional export options, tap Processing Details, then tap Export to return to the main Export window.
- Tap Share. When the project has finished exporting, choose where you want to save the file.
Save your bounced Logic Pro for iPad project
The default Logic Pro for iPad folder in iCloud Drive only supports Logic Pro for iPad project files (LOGICX). Make sure you save your bounced project to another location in iCloud Drive or save locally on your iPad.
Save to iCloud Drive
To save the file to iCloud Drive, tap Save to Files, choose iCloud Drive, then do any of the following:
- Tap Save to store the file to the top level of your iCloud Drive folder.
- Tap an existing folder, such as Desktop, Documents or another folder you’ve created. Don’t choose the default app folders, such as the Logic Pro for iPad folder or the GarageBand for iOS folder.
- Tap the New Folder button, enter a name for the folder, then tap Save to save the file to the new folder.
Save the file locally on your iPad
To save the file to your device, tap Save to Files, choose On My iPad, then choose a location.
Export tracks as individual audio files
You can export all tracks in a project or only selected tracks as individual audio files. The resulting ZIP file will contain an audio file in the format you chose for each track. When you’re prompted to save the ZIP file, make sure you choose a location other than the default Logic Pro for iPad folder or other default app folders in iCloud Drive.