Add an AirTag to Find My to keep track of personal items
Keep track of personal items by attaching an AirTag. You can add an AirTag, or other compatible Find My network accessory, in the Items tab in Find My.

AirTag and Find My
Add an AirTag, or compatible third-party Find My network accessory, to keep track of your personal items.
AirTag and Find My network items use the power of the Find My network – an encrypted, anonymous network of hundreds of millions of Apple devices. Devices in the Find My network use secure Bluetooth technology to detect your missing items nearby and report their approximate location back to you so you can find them privately and securely.
Find your lost Apple device or AirTag with Find My
Pinpoint the location of your AirTag with Precision Finding
You can add up to 32 items in Find My. In addition to AirTag and the third-party Find My network accessories in the Items tab, AirPods Max count as one item, AirPods and AirPods Pro (1st generation) count as two items, and AirPods Pro (2nd generation) count as three items.
Add an AirTag
Hold your AirTag near your iPhone or iPad, then tap Connect. If you have more than one AirTag and get the alert “More than one AirTag detected”, make sure that only one AirTag is near your device at a time.
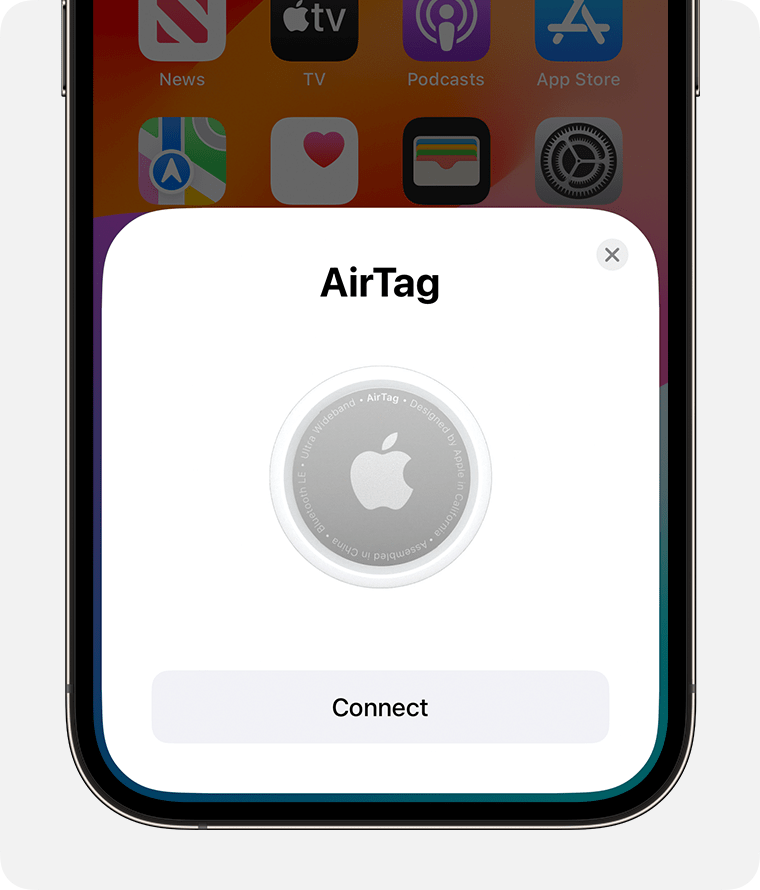
Name your AirTag, then tap Continue.
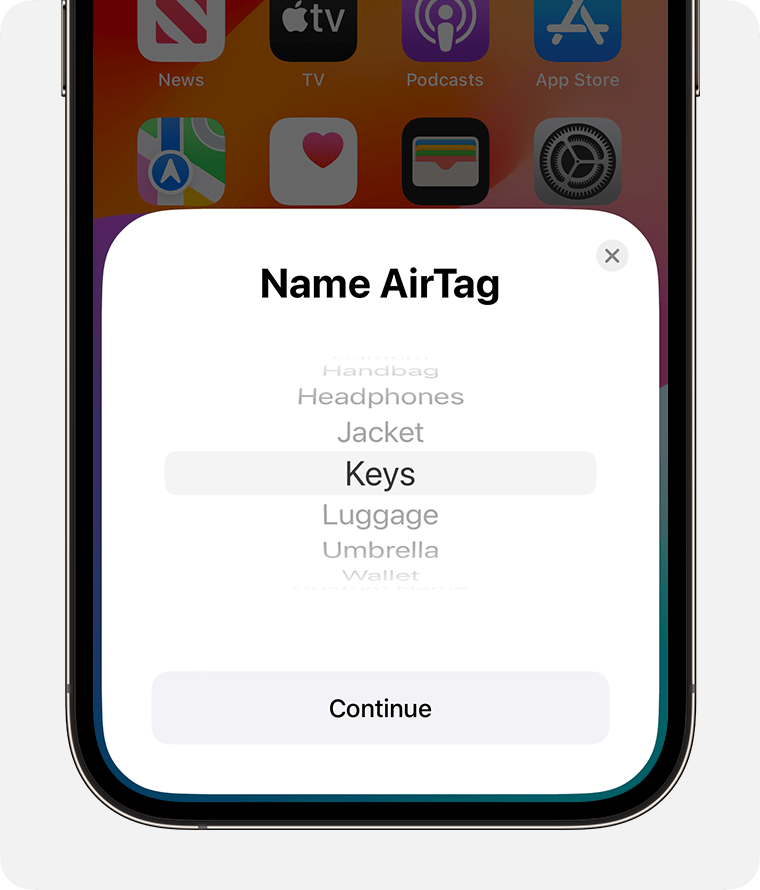
To register your AirTag with your Apple ID, tap Continue again.
Tap Done.
You can also add your AirTag in Find My: Tap Items, tap the , then tap Add AirTag.
After you’ve added an AirTag (or third-party item), you can share it – so whoever borrows the item, such as your keys, can find them too.
Add a compatible third-party product
To add a Find My network item to Find My, follow the manufacturer’s instructions to connect the item to your iPhone. Then open Find My, tap Items, tap the and tap Add Other Item. Follow the onscreen steps to finish setting up the item.

If you can’t add your AirTag
First, make sure your iPhone or iPad is ready. Then follow the steps to try to add your AirTag again.
Get your device ready
Update to the latest version of iOS or iPadOS.
Go to Settings > Bluetooth and make sure it's turned on.
Go to Settings > Privacy & Security > Location Services and make sure that Location Services is turned on. Then scroll down, tap Find My and choose a level of access. For the most accurate location, turn on Precise Location.
Check that you’ve finished setting up your Apple ID: in Settings, tap your name. Check for any alerts to Update Apple ID Settings.
Make sure you have a strong Wi-Fi or mobile data connection.
Set up your AirTag again
If the setup animation has disappeared, press the side button or Sleep/Wake button on your iPhone to put it to sleep. Then wake and unlock it, and wait 15 seconds. The animation should reappear.
If you’re trying to set up more than one AirTag, make sure only one is near your device at a time.
If you receive an error stating that new items cannot be added, manage the items you have in Find My. Items include everything in the Items tab and AirPods in the Devices tab. You can add up to 32 items.
You may have to remove and replace the battery in your AirTag
Information about products not manufactured by Apple, or independent websites not controlled or tested by Apple, is provided without recommendation or endorsement. Apple assumes no responsibility with regard to the selection, performance or use of third-party websites or products. Apple makes no representations regarding third-party website accuracy or reliability. Contact the vendor for additional information.
