Use mailboxes to organise email messages on your iPhone or iPad
Find out how to organise your email messages with custom mailboxes, VIP mailboxes and flags.
How to use mailboxes
A mailbox is a folder that you can use to organise your email messages. In the Mail app, you can use standard mailboxes – such as Inbox, Sent, Bin, Remind Me, Follow Up and Send Later. Or you can create custom mailboxes. You can also use VIP and flags to make certain email messages stand out.
Create custom mailboxes
In the Mailboxes list, tap Edit in the top right-hand corner, then tap New Mailbox.
Give your mailbox a name. If you have more than one email account set up on your device, tap Mailbox Location and choose the account where you want to create a mailbox. Find out how to add an email account to your device.
Tap Save, then tap Done.
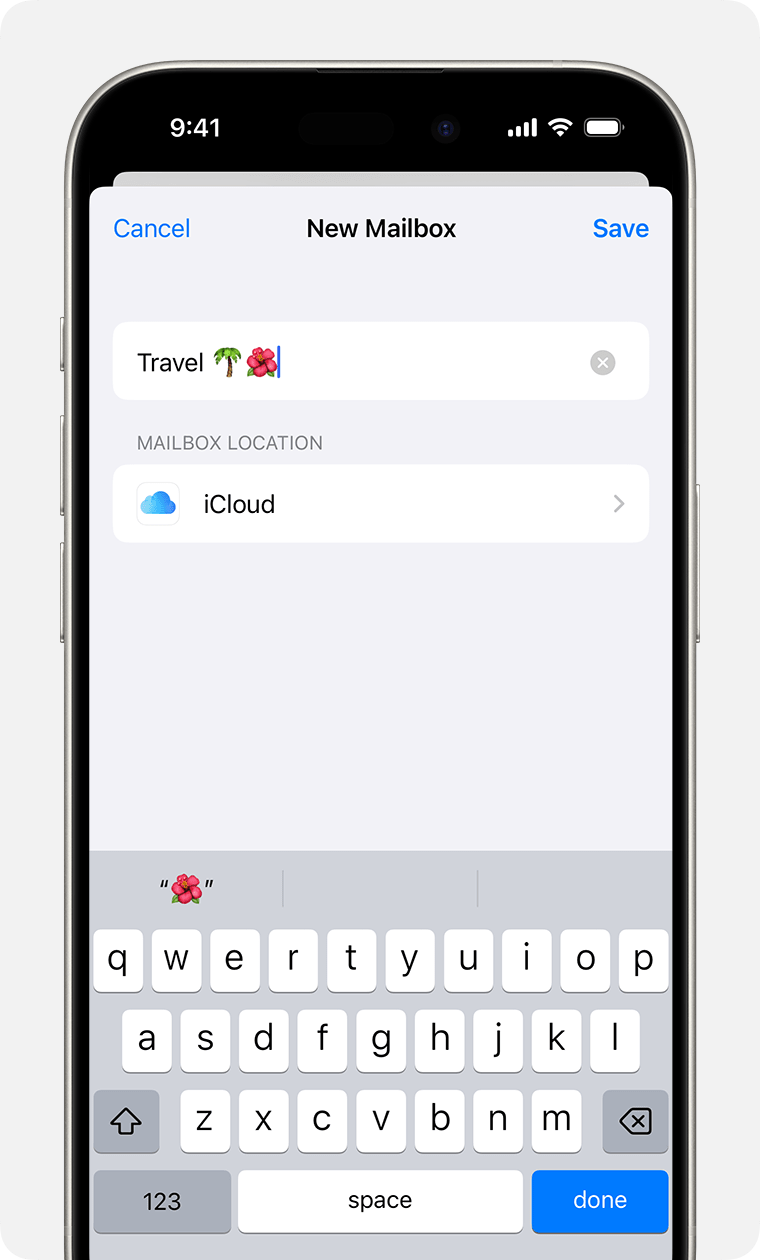
You can find your new mailbox in the Mailboxes list under the account where you created it.
Move your email messages to a mailbox
Go to your Inbox in Mail.
Tap Edit in the top right-hand corner.
Select the email messages, then tap Move.
Tap Move Message.
Choose a mailbox to move the email messages to.
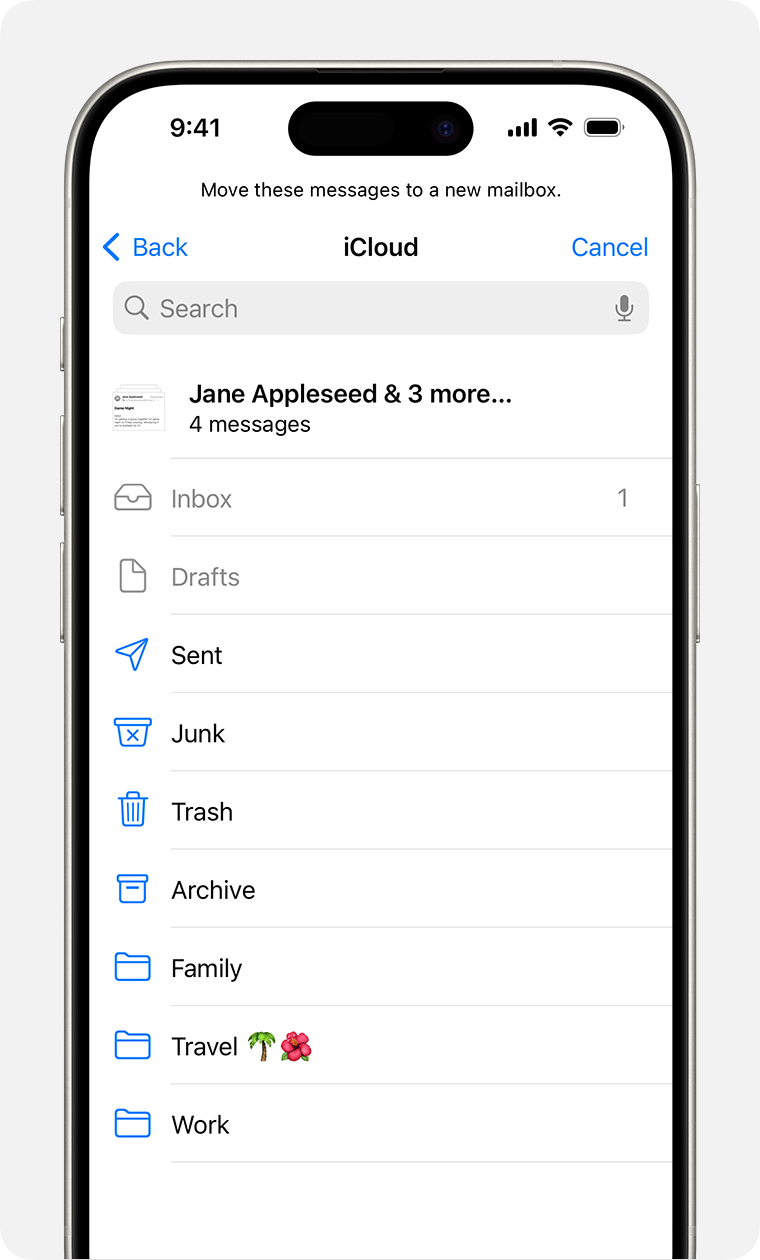
Delete mailboxes
When you delete a custom mailbox, it will permanently delete all of the email messages inside the mailbox and from your account. Before you delete a mailbox, you can move your email messages to another mailbox.
To delete a custom mailbox:
Go to your Mailboxes list and tap Edit in the top right-hand corner.
Tap the mailbox you want to delete.
Tap Delete Mailbox.
Tap Delete, then tap Done.
You can only delete custom mailboxes.
Find out how to delete individual email messages on your iPhone or iPad.
How to use the VIP mailbox
In the Mail app, you can specify certain people as VIPs to help keep track of messages they've sent. Your VIPs have next to the names in the message header. Your VIP mailbox is in the list of your mailboxes.
If you can't find your VIP mailbox, make sure it's turned on. Go to Mail, tap Edit, then make sure VIP is selected in the list of mailboxes.
Add a VIP
Go to an email message.
Tap the sender's name or email address in the message header.
Tap Add to VIP.
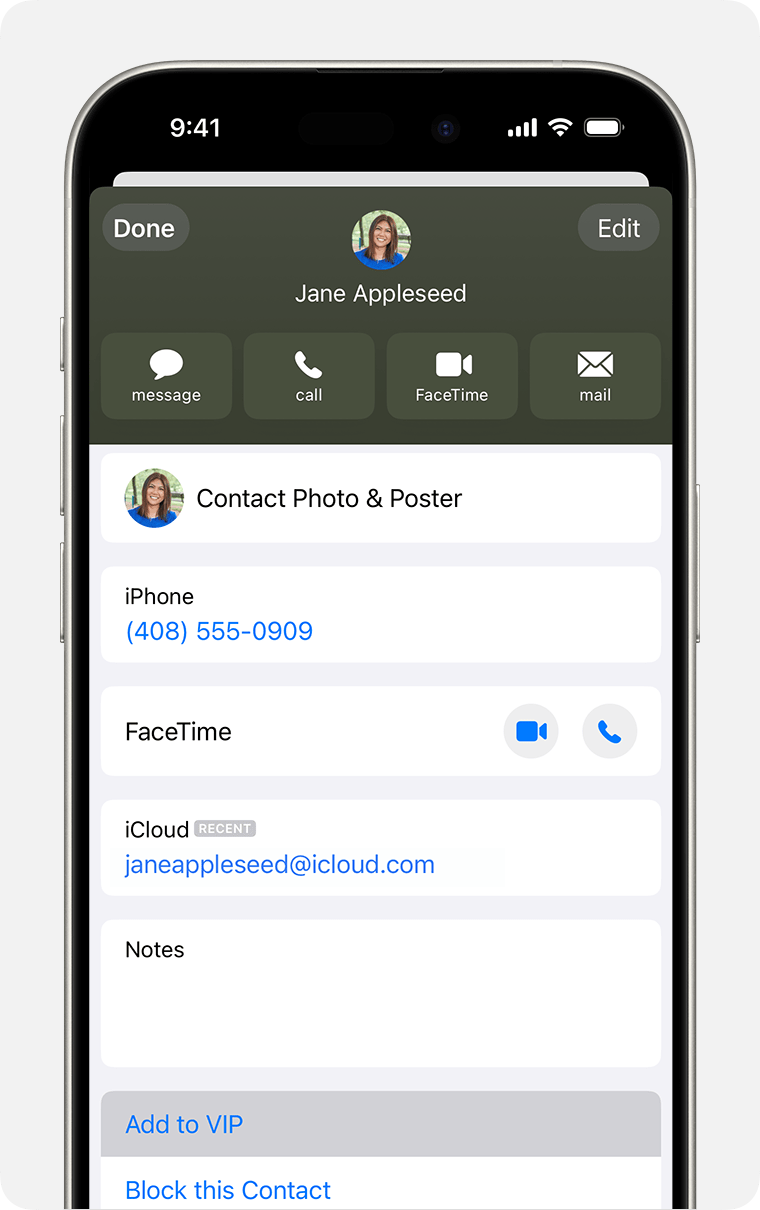
Change VIP alerts
Open Mail.
Tap next to VIP.
Tap VIP Alerts.
Select the alerts you want to set.

How to use email message flags
You can mark your email message with a flag to help you keep track of your messages. You can even colour code your different flags. When you flag an email message, you'll see next to the email message thread.
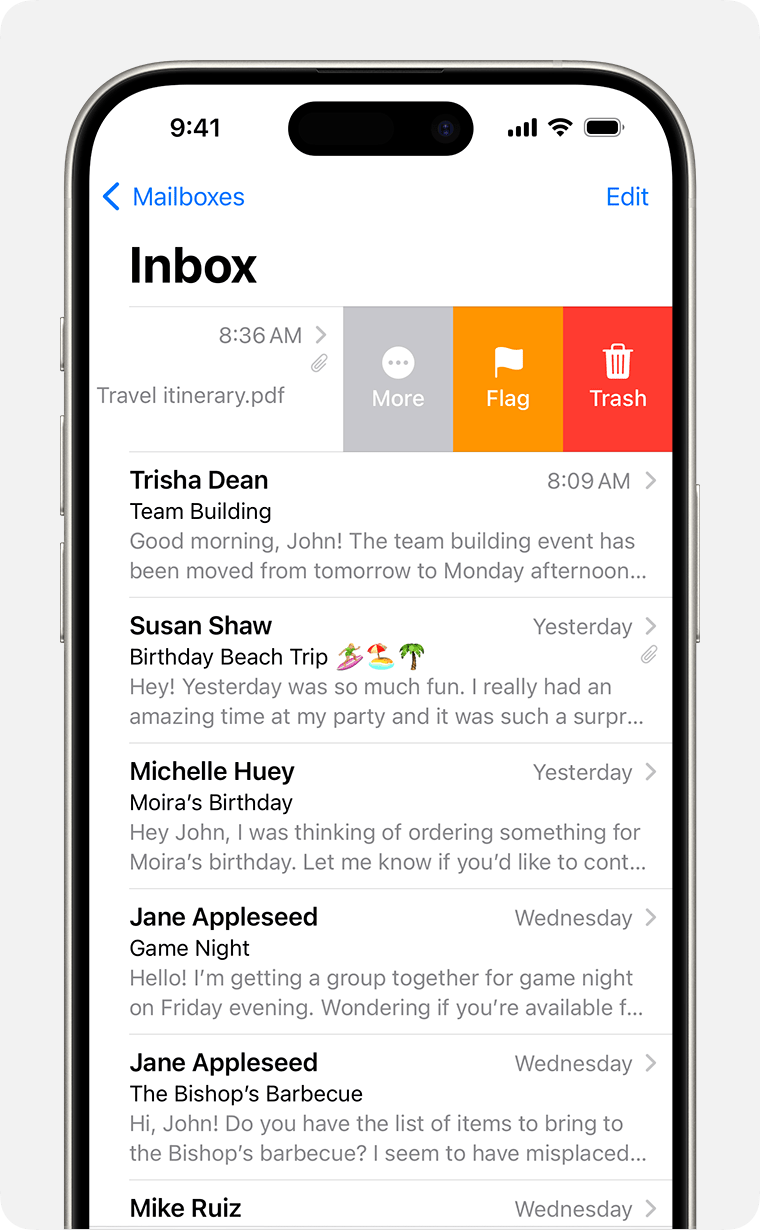
Use the default flag:
Go to the mailbox that has the email message that you want to flag.
Swipe left over the email message.
Tap Flag.
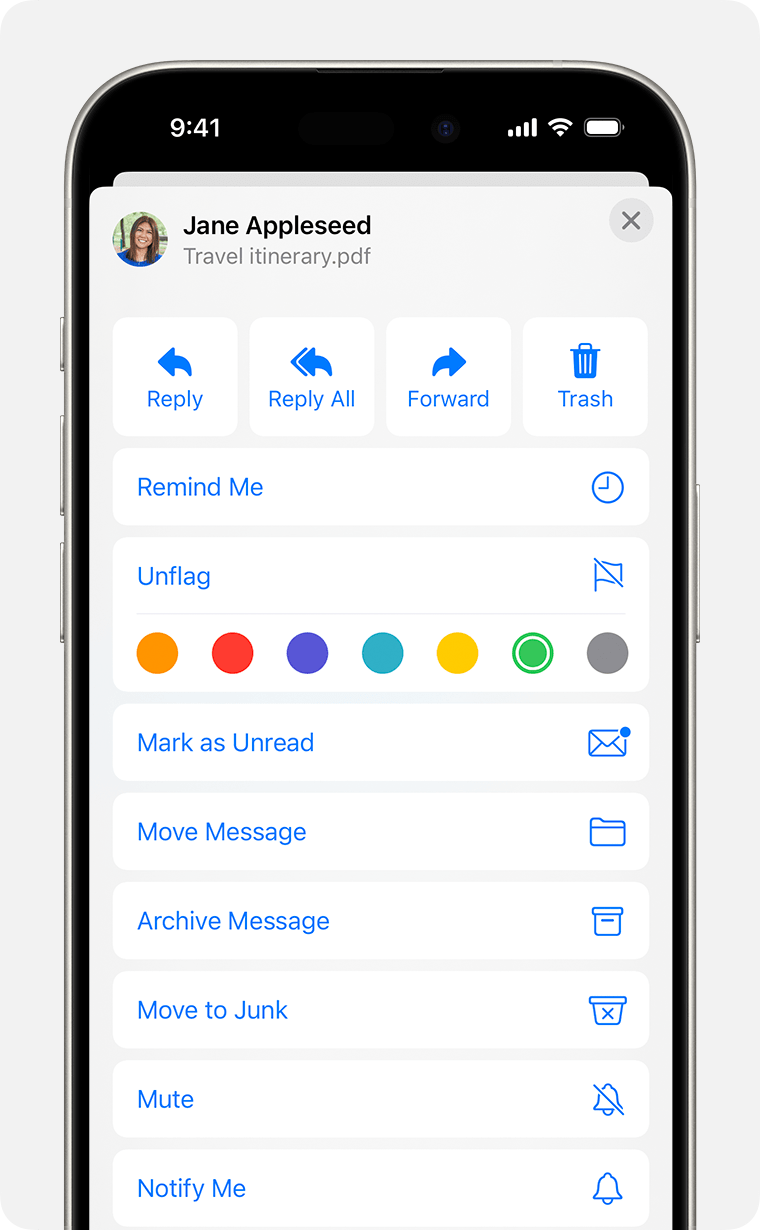
To change the colour of a flag:
Go to an email message thread.
Tap .
Tap Flag, then select the colour you want to use for that flag.
Find your flagged email messages
In the Mail app, go to your Mailboxes list.
Tap Edit in the top right-hand corner.
Select Flagged.
Tap Done. Your Flagged email messages mailbox will now appear in your Mailboxes list.

