You'll need iMessage – an Apple feature – to send message effects. Find out the difference between iMessage and SMS/MMS texts. Depending on your network provider, messaging rates may apply when sending SMS/MMS. If you use iMessage when Wi-Fi is unavailable, mobile data rates may apply.
Send a message with effects
With message effects, you can use bubble effects to change the way your message bubbles will look, or you can use full-screen effects to animate the screen. You can even add a Memoji sticker with bubble effects or full-screen effects.

Add a bubble effect
- Open Messages and tap the Compose button
 to start a new message. Or go to an existing conversation.
to start a new message. Or go to an existing conversation. - Enter your message or insert a photo, then touch and hold the Send button
 .
. - Tap the grey dot
 to preview bubble effects.
to preview bubble effects. - Tap the Send button
 .
.
To replay a message effect you've received, tap the Replay button ![]() under the message. If you can't receive bubble effects, check your Reduce Motion settings.
under the message. If you can't receive bubble effects, check your Reduce Motion settings.


Add a full-screen effect
- Open Messages and tap the Compose button
 to start a new message. Or go to an existing conversation.
to start a new message. Or go to an existing conversation. - Enter your message.
- Touch and hold the Send button
 , then tap Screen.
, then tap Screen. - Swipe to the left to see full-screen effects.
- Tap the Send button
 .
.
To replay a message effect you've received, tap the Replay button ![]() under the message. If you can't receive full-screen effects, check your Reduce Motion settings.
under the message. If you can't receive full-screen effects, check your Reduce Motion settings.


Send a message with Camera Effects
With Camera Effects, you can liven up your conversations even more. Quickly create and share a photo or video with Memoji, filters, text, fun stickers and more. Follow these steps:
- Open Messages and tap the Compose button
 to create a new message. Or go to an existing conversation.
to create a new message. Or go to an existing conversation. - Tap the Camera button
 .
. - Tap the Effects button
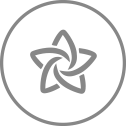 , then select one of the effects, such as Memoji*
, then select one of the effects, such as Memoji*  or an iMessage app. You can add more than one effect to a photo or video.
or an iMessage app. You can add more than one effect to a photo or video. - After you've selected the effect you want to use, tap Done.
- Tap the Send button
 or tap Done to add a personal message. If you don't want to send the photo, tap the
or tap Done to add a personal message. If you don't want to send the photo, tap the  icon in the top right-hand corner of the photo.
icon in the top right-hand corner of the photo.
You'll need a compatible iPhone or iPad to use Memoji.


Respond to a message with expressions
With Tapback, you can reply to messages quickly with expressions, such a thumbs up or a heart. Here's how:
- Open a conversation in Messages.
- Double-tap the message bubble or photo you want to respond to.
- Select the Tapback you want to send.
You can also use Tapback in group messages. To see who's replied with a Tapback, tap it.


Send a handwritten message
You can personalise your messages by adding a note in your own handwriting. Your friends and family will see the message become animated, as if it were being written in front of them. To send a handwritten note, follow these steps:
- Open Messages and tap the Compose button
 to start a new message. Or go to an existing conversation.
to start a new message. Or go to an existing conversation. - If you have an iPhone, turn it sideways and tap
 on the keyboard. On an iPad, there's no need to turn it sideways – just tap
on the keyboard. On an iPad, there's no need to turn it sideways – just tap  on the keyboard.
on the keyboard. - Write your message or select one of the options at the bottom of the screen.
- If you need to start again, tap Undo or Clear. When you've finished, tap Done. Then tap the Send button
 .
.