Siri Remote (2nd generation or later) or Apple TV Remote (2nd generation or later)

![]()
Power button
Press and hold the Power button to turn on your TV and wake your Apple TV. Press and hold the button again to turn off your TV and put your Apple TV to sleep.
![]()
Clickpad
To move around the screen, press up, down, left or right on the clickpad ring. Or swipe up, down, left or right on the clickpad. To scroll through lists, quickly swipe up or down on the clickpad multiple times.
To select an item, highlight it, then press the centre of the clickpad.
During playback, press left or right on the clickpad ring to skip backwards or forwards. To continuously rewind or fast-forward, press and hold left or right on the clickpad ring. Press the left- or right-hand side repeatedly to cycle through the different speed options (2x, 3x or 4x).
To scrub through the timeline, press the Play/Pause button or the centre of the clickpad, then swipe left or right on the clickpad to move backwards or forwards in time. You can also circle your finger anticlockwise or clockwise around the clickpad ring.

![]()
Siri button
If Siri is supported in your country or region, you can ask Siri to play certain films, TV programmes, genres and more. Just hold down the Siri button, say what you want, then release the Siri button.
You can also use the Siri button for dictation. In a text entry field, press and hold the Siri button, speak the text you want to enter, then release the Siri button.
Dictation may not be available in all countries or regions.
![]()
Back button
While browsing content, press the Back button once to return to the previous screen. Or press and hold the Back button to go to the Home Screen.

![]()
TV/Control Centre button
If your country or region supports the Apple TV app, press the TV/Control Centre button once to open the Apple TV app. If it doesn't, press it once to go back to the Home Screen.
Press the button twice to open the App Switcher. Use the clickpad to swipe through your open apps, then press the centre of the clickpad to open an app. Swipe up to close an app. Or press the TV/Control Centre button to return to the Apple TV app.
Press and hold the TV/Control Centre button to bring up Control Centre. Press it again to hide Control Centre.
![]()
Play/Pause button
Press the Play/Pause button once to play or pause content.
To scrub through the timeline, press the Play/Pause button, then swipe left or right on the clickpad to move backwards or forwards in time. You can also circle your finger anticlockwise or clockwise around the clickpad ring.
Press the Play/Pause button to resume your content.

![]()
Mute button
Press the Mute button once to mute audio. Press it again to turn the audio back on.
Not all audio setups support this button. You may need to use the volume controls on the remote that came with your TV.
![]()
Turn the volume up or down
Press Volume Up or Volume Down to raise or lower the volume of your Apple TV.
Not all audio setups support these buttons. You may need to use the volume controls on the remote that came with your TV.

Siri Remote (1st generation) or Apple TV Remote (1st generation)
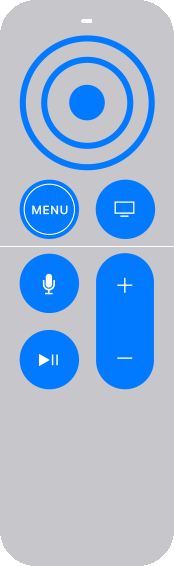
![]()
Touch surface
To move around the screen, tap or swipe up, down, left or right. To scroll through lists, quickly swipe up or down multiple times.
To select an item, highlight it, then press to click the Touch surface.
During playback, rest your finger on the Touch surface, then press the left- or right-hand side of the Touch surface to move backwards or forwards in time. To continuously rewind or fast-forward, press and hold the left- or right-hand side of the Touch surface. Press the left- or right-hand side repeatedly to cycle through the different speed options (2x, 3x or 4x).
To scrub through the timeline, press the Play/Pause button or the Touch surface, then swipe left or right to move backwards or forwards in time.
![]()
Menu button
If your Apple TV is asleep, press the Menu button once to wake Apple TV. If you're browsing content, press the Menu button once to return to the previous screen. Press and hold the Menu button to go to the Home Screen.

![]()
TV/Control Centre button
If your country or region supports the Apple TV app, press the TV/Control Centre button once to open the Apple TV app. If it doesn't, press it once to go back to the Home Screen.
Press the button twice to open the App Switcher. Use the Touch surface to swipe through your open apps, then press the Touch surface to open an app. Swipe up to close an app. Or press the TV/Control Centre button to return to the Apple TV app.
Press and hold the TV/Control Centre button to bring up Control Centre. Press it again to hide Control Centre.
![]()
Siri button
If Siri is supported in your country or region, you can ask Siri to play certain films, TV programmes, genres and more. Just hold down the Siri button, say what you want, then release the Siri button.
You can also use the Siri button for dictation. In a text entry field, press and hold the Siri button, speak the text you want to enter, then release the Siri button.
Dictation may not be available in all countries or regions.

![]()
Play/Pause button
Press the Play/Pause button once to play or pause content.
To scrub through the timeline, press the Play/Pause button, then swipe left or right on the Touch surface to move backwards or forwards in time.
Press the Play/Pause button to resume the content.
![]()
Turn the volume up or down
Press Volume Up or Volume Down to raise or lower the volume of your Apple TV.
Not all audio setups support these buttons. You may need to use the volume controls on the remote that came with your TV.
