No keys work on an external Apple keyboard
- If you use a wireless Bluetooth keyboard, make sure it is turned on when the computer starts up. You may need to check the battery levels, too. See this article for more troubleshooting information.
- Disconnect and reconnect your keyboard. Make sure that the connector is completely inserted into the port. (USB plugs fit into ports one way only, and won't allow you to make a connection if you try to connect them upside-down.) Test the keyboard again.
- Connect your keyboard to a different USB port.
- Try a different keyboard with your computer if possible, or your keyboard with a different Mac.
- Try logging into a different user account. If the issue does not occur when logged into a different user account, then troubleshoot for software issues.
- Open Accessibility or Universal Access preferences (in System Preferences) and click the Mouse tab. Verify that Mouse Keys is Off, as shown below. (With Mouse Keys on you can use the keyboard or the numeric keypad keys to move the mouse, however normal keyboard functionality will be disabled until the Mouse Keys feature is turned off.)
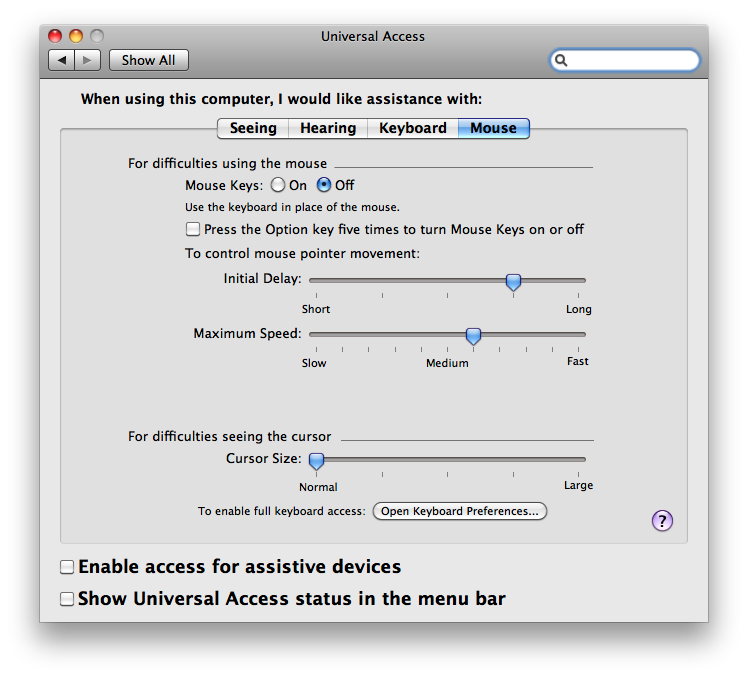
No keys work on a portable Mac's built-in keyboard
Connect your computer to an AC outlet to recharge the battery. See Mac OS X: Low battery alert does not appear over full-screen application, keyboard becomes unresponsive.
Portable Mac's built-in keyboard only produces numbers
Make sure the Num Lock key is not active (press fn-F6 to toggle Num Lock).
Some keys don't work as expected
- From the Apple menu, choose System Preferences.
- From the View menu, choose Speech.
- Click the Text to Speech tab.
- If "Speak selected text when the key is pressed" is enabled, the key or key combination set to speak text cannot be used for other purposes or used to type text – click Set Key and change it to a less-commonly used key combination (try to use modifier keys such as Shift, Command, Option and Control). Or, disable the "Speak selected text when the key is pressed" option.
- Click the Accessibility or Universal Access pane in System Preferences, then click the Keyboard tab.
- Make sure that Slow Keys is turned off. With Slow Keys on, you need to press a key for a longer period of time for it to be recognised.
- In the Accessibility or Universal Access pane, click the Mouse tab, and make sure Mouse Keys is turned off. With Mouse Keys enabled, you cannot use the Numeric Keypad to enter numbers – instead the keypad moves the pointer (cursor). (There is an option to enable Mouse Keys with five presses of the Option key; you may want to turn that option off to avoid accidentally enabling it.) If Mouse Keys is enabled and you are using a keyboard with no numeric keypad or Num Lock function, see Unable to type while Mouse Keys is enabled in Mac OS X.
- If the function keys on the top row of the keyboard are not working as expected, see Mac OS X: How to change the behaviour of function keys.
- If the issue persists, use Keyboard Viewer to help isolate the issue:
- Click the Language & Text pane (Mac OS X v10.6) or International pane (Mac OS X v10.5.8 or earlier) in System Preferences.
- Click the Input Sources tab (or Input Menu tab in Mac OS X 10.5.8 or earlier).
- Click the Keyboard & Character Viewer "On" tick box to select it (click the Keyboard Viewer "On" tick box in Mac OS X 10.5.8 or earlier).
- From the Input (flag) menu, choose Show Keyboard Viewer.
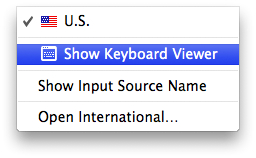
- If the keyboard is connected and detected by OS X, the keys you type will highlight in the Keyboard Viewer window. Open TextEdit (or any text application), and try to type something using the keys that were previously not responding to see if they highlight in Keyboard Viewer.
- Start from the Mac OS X Install Disc, choose Terminal from the Utilities menu and test the keys which were previously not working. If the keys work while started from the Install disc, then the keyboard itself is working correctly. Use How to troubleshoot a software issue to isolate the software issue that may be causing the keys to not respond.
Eject key or Caps Lock key doesn't work
See these articles:
Learn more
If you use Mac OS X v10.4.x and an external Apple Aluminium Keyboard, you may need to download and install certain updates. Mac OS X v10.4.11 or later is recommended.
See also: