Use Made for iPhone hearing devices
Use Made for iPhone (MFi) hearing aids to listen and talk on your iPhone, iPad or Mac.
Check compatibility with your Apple device
Put your hearing device in pairing mode
Pair and connect your hearing device
Check compatibility with your Apple device
Check the list of MFi hearing devices and system requirements to find out whether your hearing device is compatible with your Apple device and its operating system.
List of Made for iPhone hearing devices
Put your hearing device in pairing mode
If your hearing device is compatible, bring it near your Apple device, then put it in pairing mode to make it discoverable by your Apple device. The manual for your hearing device explains how, but these methods are typical:
If your hearing device has batteries that you can replace, open the battery door on each device. Then close the door when you're ready to pair and connect to your Apple device.
If your hearing device has an on/off switch, turn it off and back on when you're ready to pair and connect to your Apple device.
If your hearing device has built-in rechargeable batteries and no on/off switch, remove the device from its charger when you're ready to pair and connect to your Apple device.
Pair and connect your hearing device
After checking compatibility and putting your hearing device in pairing mode, follow these steps to pair and connect it to your Apple device. If you previously paired a different hearing device, your new hearing device replaces the previous one.
iPhone or iPad
Put your hearing device in pairing mode
Open the Settings app.
Tap Accessibility, then tap Hearing Devices to begin searching for your hearing device.
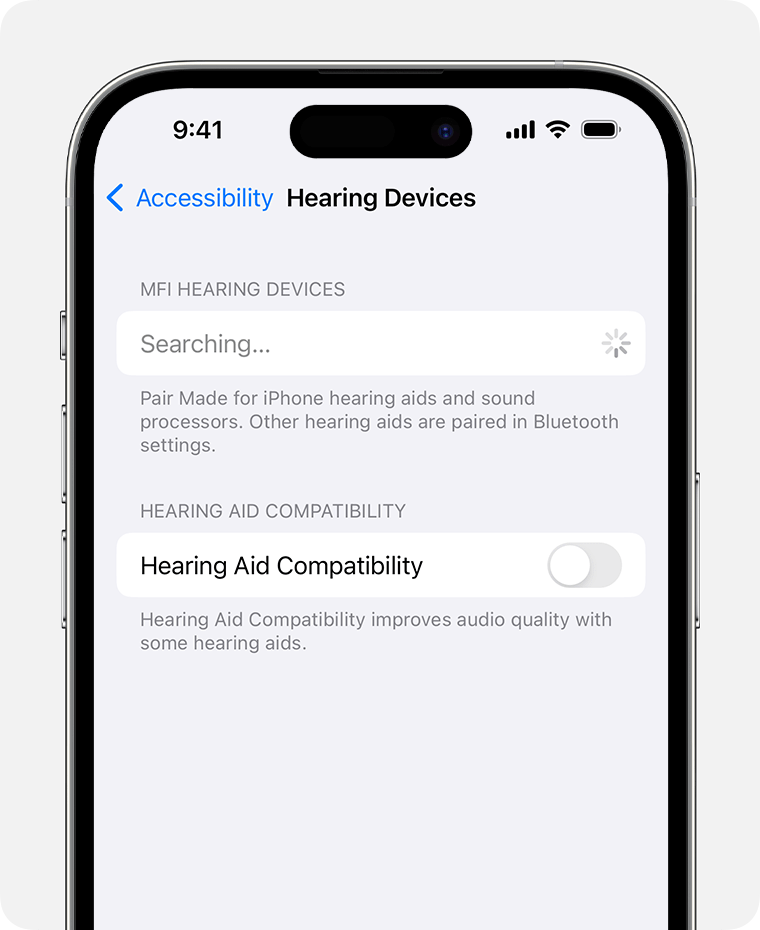
When your hearing device appears in settings, tap its name.
Tap Pair when you see one or more Bluetooth pairing requests.
Mac
Put your hearing device in pairing mode and bring it near your Mac.
From the Apple menu in the corner of your screen, choose System Settings.
Click Accessibility in the sidebar, then click Hearing Devices on the right to begin searching for your hearing device. (Hearing Devices only appears if your Mac and macOS are compatible with MFi hearing devices.)
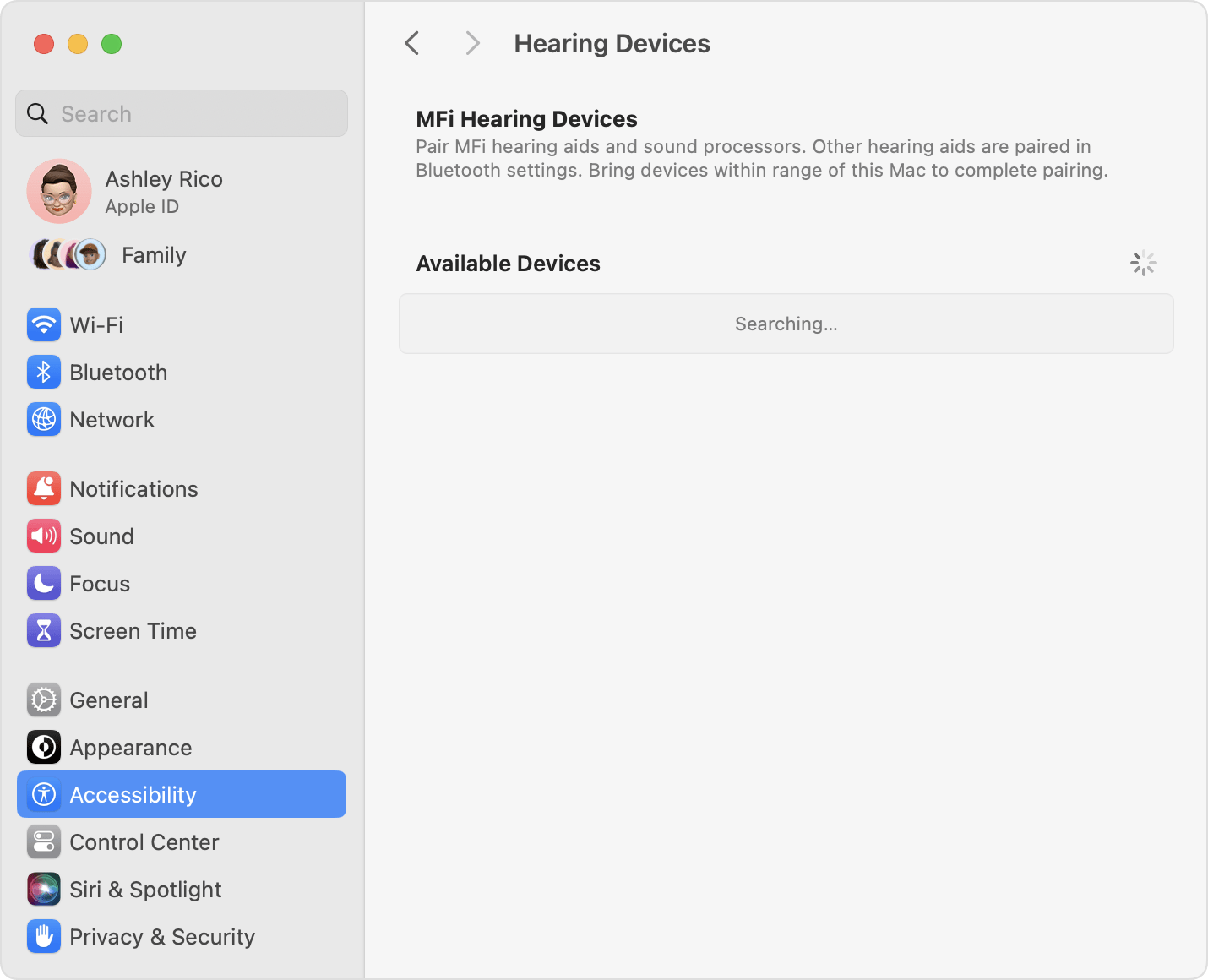
When your hearing device appears in settings, click Connect.
Control your hearing device
When your hearing device is connected to it, your Apple device can control microphone level (volume), audio presets and more for your hearing device. Find the settings here:
iPhone or iPad: Go to Settings > Accessibility > Hearing Devices. To see more settings, tap the name of your connected hearing device.
Mac: Choose Apple menu > System Settings, click Accessibility in the sidebar, then click Hearing Devices on the right. Learn more about Hearing Devices settings.
For quicker access to some settings and features:
Use the Hearing module in Control Centre. To add the Hearing module, find out how to customise Control Centre on iPhone or iPad or customise Control Centre on Mac.
Use the Accessibility Shortcut on iPhone or iPad or the Accessibility Shortcuts panel on Mac.
On iPhone and iPad, you can also turn on Live Listen from the settings screen.
If your hearing device has its own app from the manufacturer, that app might offer additional settings and controls.
Unpair your hearing device
When you unpair your hearing device from your Apple device, it disconnects and will not reconnect to your Apple device until you pair it again.
iPhone or iPad: Go to Settings > Accessibility > Hearing Devices. Tap the name of your hearing device, then scroll down and tap "Forget this device".
Mac: Choose Apple menu > System Settings, click Accessibility in the sidebar, then click Hearing Devices on the right. Scroll down and tap "Forget this device".
If you need help
Try these solutions if your hearing device doesn't connect or work as expected.
Hearing device doesn't appear in Hearing Devices settings
Make sure your hearing device is compatible with your Apple device.
Restart your Apple device.
If your hearing device is paired with a different Apple device, unpair it Then try again on your other Apple device.
Make sure your hearing device is updated with the latest firmware from the manufacturer. If it has its own app, that app can probably find and install firmware updates.
Hearing device is dimmed in Hearing Devices settings
Make sure your hearing device is near your Apple device.
Unpair your hearing device if possible, then pair it again.
On Mac, if you're using a Bluetooth mouse, trackpad, keyboard or other Bluetooth input device, turn off the input device. If that allows your hearing device to connect, your input device is incompatible with the use of MFi hearing devices on Mac. Solutions:
Use a wired input device that connects to your Mac via USB instead of Bluetooth.
Use a Bluetooth input device that is known to work with MFi hearing devices on Mac, such as the latest models (not earlier models) of Apple Magic Keyboard, Magic Mouse or Magic Trackpad.
Hearing device disconnects unexpectedly
When using your hearing device, make sure your paired Apple device remains nearby.
If your hearing device is paired with more than one Apple device, it might switch (hand off) to the other Apple device when it detects an incoming call on that device or when you start playing audio on the other device. You can control this by changing the Audio Handoff setting in Hearing Devices settings on your iPhone or iPad.
Check the battery level of your hearing device. You might need to replace or recharge the batteries.
Hearing device is connected but you don't hear audio
Check the microphone level in Hearing Devices settings.
Mouse or trackpad feels different while using your hearing device
While using your hearing device with a Mac, the performance of a Bluetooth pointing device such as a mouse or trackpad might feel slightly different when moving the pointer or clicking. This is expected and necessary to get the best performance from your MFi hearing device, which also uses Bluetooth. This doesn't affect the built-in trackpad of Mac laptop computers, or any pointing device that connects to your Mac via USB instead of Bluetooth.
Information about products not manufactured by Apple, or independent websites not controlled or tested by Apple, is provided without recommendation or endorsement. Apple assumes no responsibility with regard to the selection, performance or use of third-party websites or products. Apple makes no representations regarding third-party website accuracy or reliability. Contact the vendor for additional information.