Add web pages to Reading List on your iPhone or iPad
With Reading List, you can save web pages for later. After you add a web page to your Reading List, you can read it whenever you want, even if you don't have an internet connection.
Add a web page
Open a web page in Safari on your iPhone or iPad.
Tap , then tap Add to Reading List.
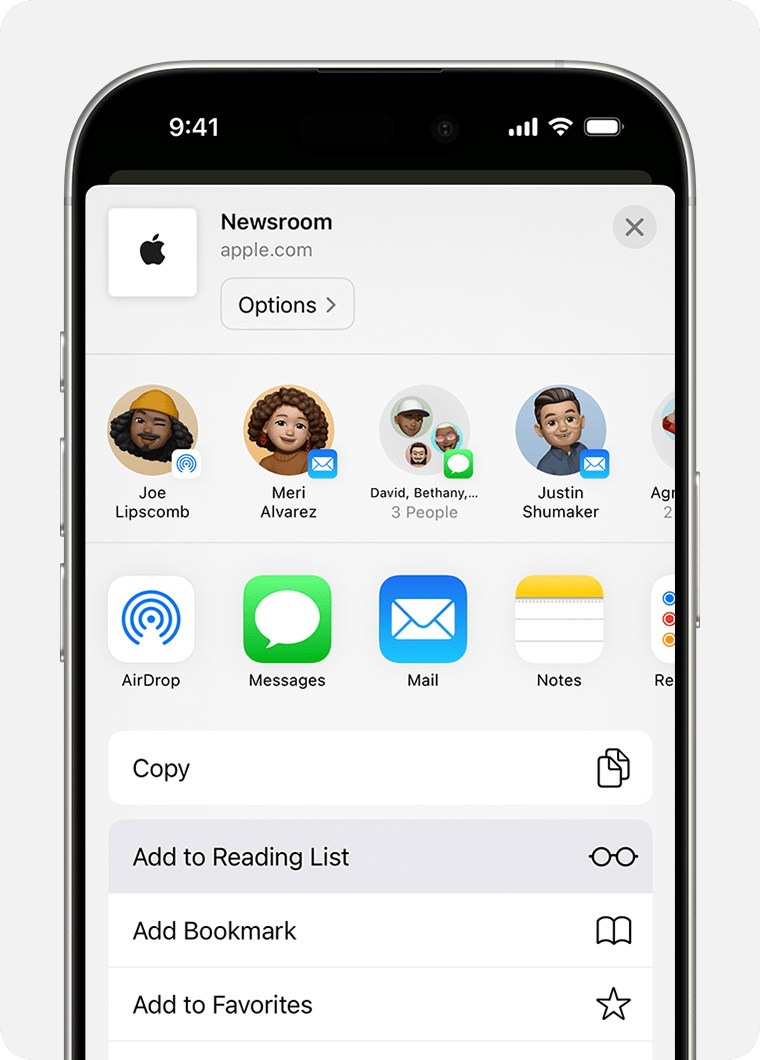
Safari will save the link and the web page. You can read the web page later, even if you're offline. Go to Settings > Apps > Safari, scroll down to Reading List and make sure that Automatically Save Offline is on.
View your Reading List
Open a web page in Safari on your iPhone or iPad.
Tap , then tap .
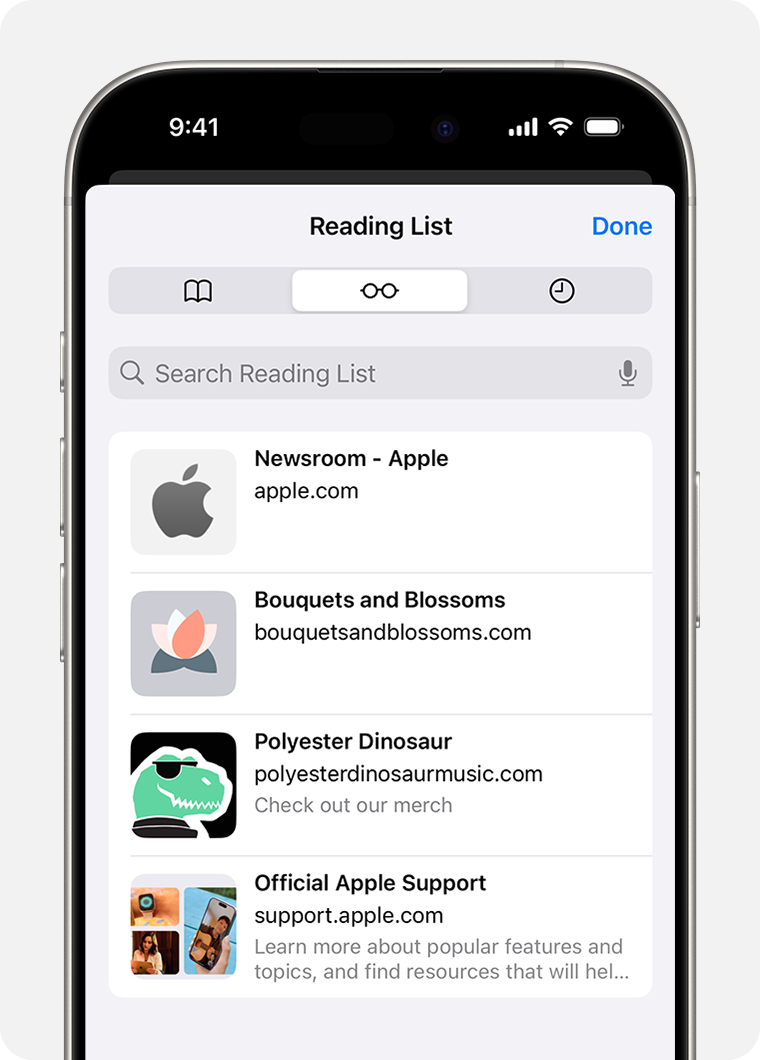
Tap the web page you want to read.
When you've finished, open Reading List again and swipe left to delete the web page from your Reading List. Or swipe right to mark the page as unread.
Set up a Reading List widget
In iOS 17 or later, you can add a Reading List widget to your Home Screen.
From the Home Screen, touch and hold a widget or an empty area until the apps jiggle.
In iOS 18, tap the Edit button in the upper-left corner, then tap the . In iOS 17, tap in the upper-left corner.
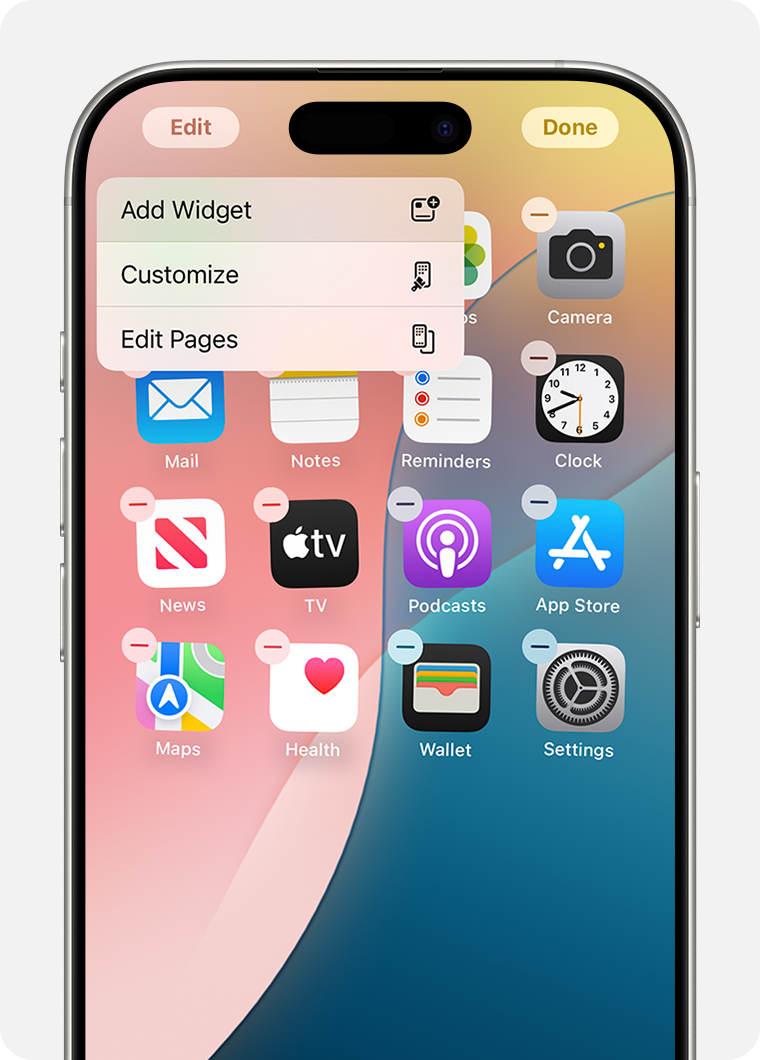
Scroll down and tap Safari, swipe left or right to choose a size, then tap Add Widget.
Tap Done.
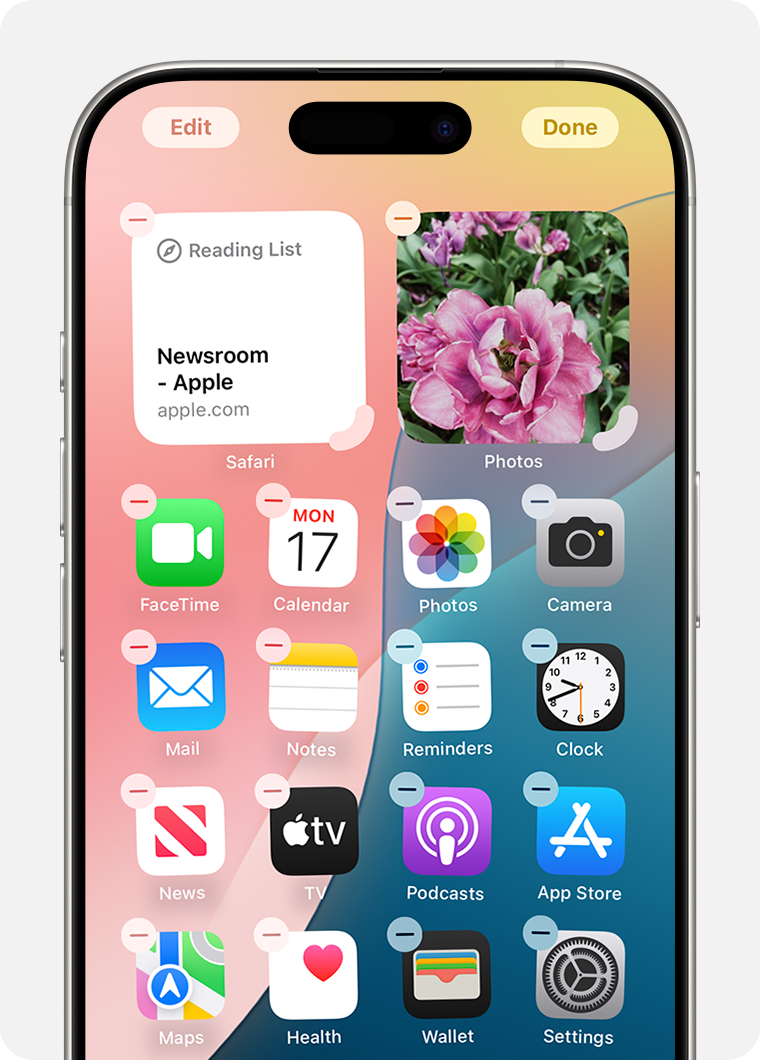
Need more help?
Tell us more about what’s happening and we’ll suggest what you can do next.