
QuickTime Player Help
Welcome to QuickTime Player
Play video or audio files, and create and edit movies, including recordings of your screen and audio-only recordings.
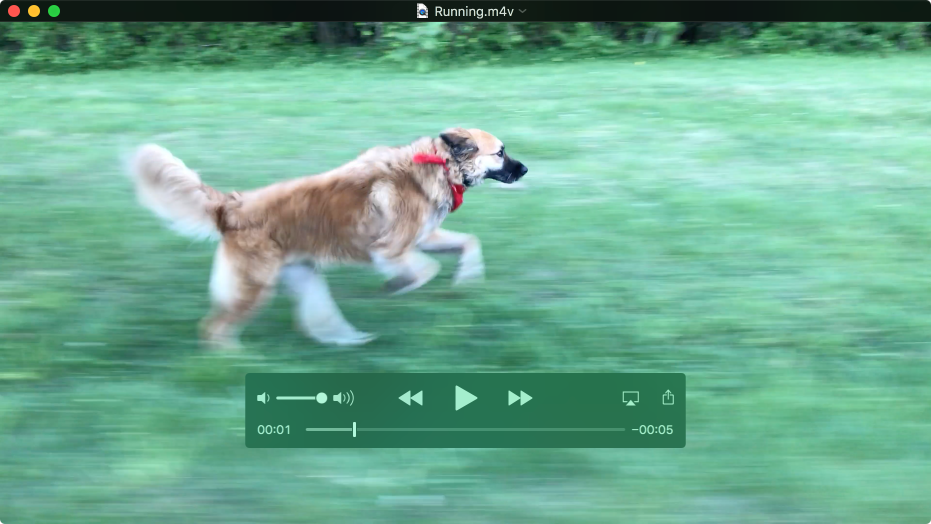
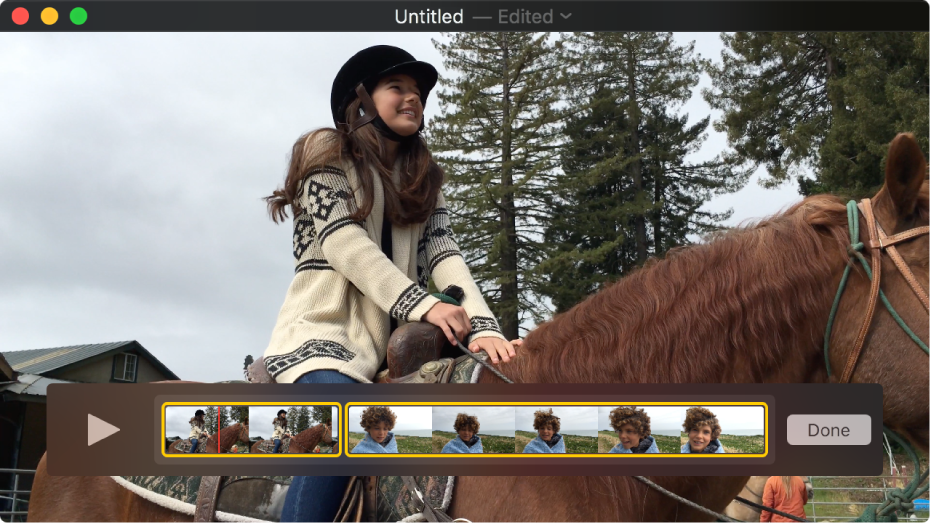
Edit a movie
Want to quickly edit a movie? QuickTime Player lets you make common movie edits like trim, rearrange, and rotate. You can also split a movie into multiple clips and manipulate each one individually. To begin, choose View > Show Clips, then use the commands in the Edit menu to fine-tune your movie.
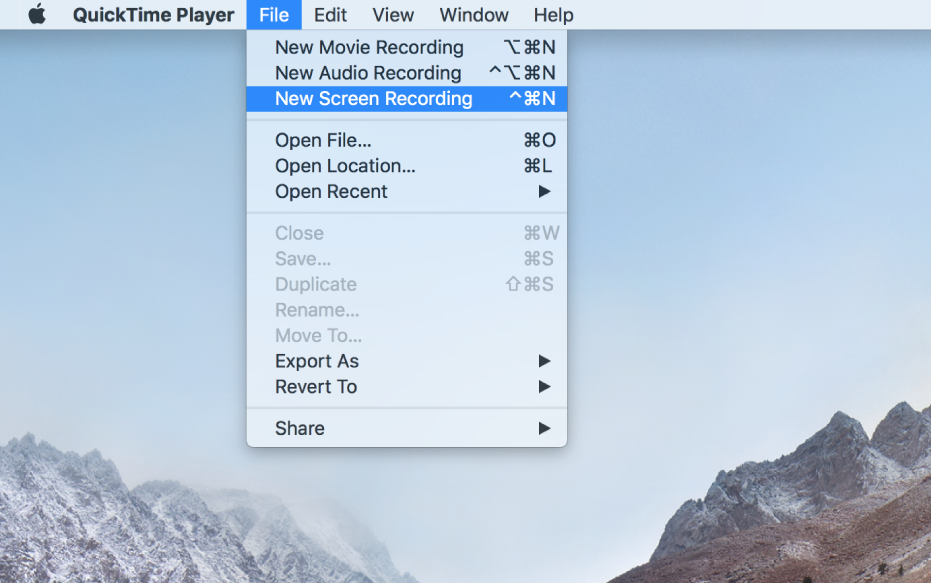
Record your Mac screen
Need a quick way to show someone how to do something on a Mac, or maybe just show another person what you’re seeing on your screen? Create a recording of your entire screen or select just a portion of it. To get started, choose File > New Screen Recording.
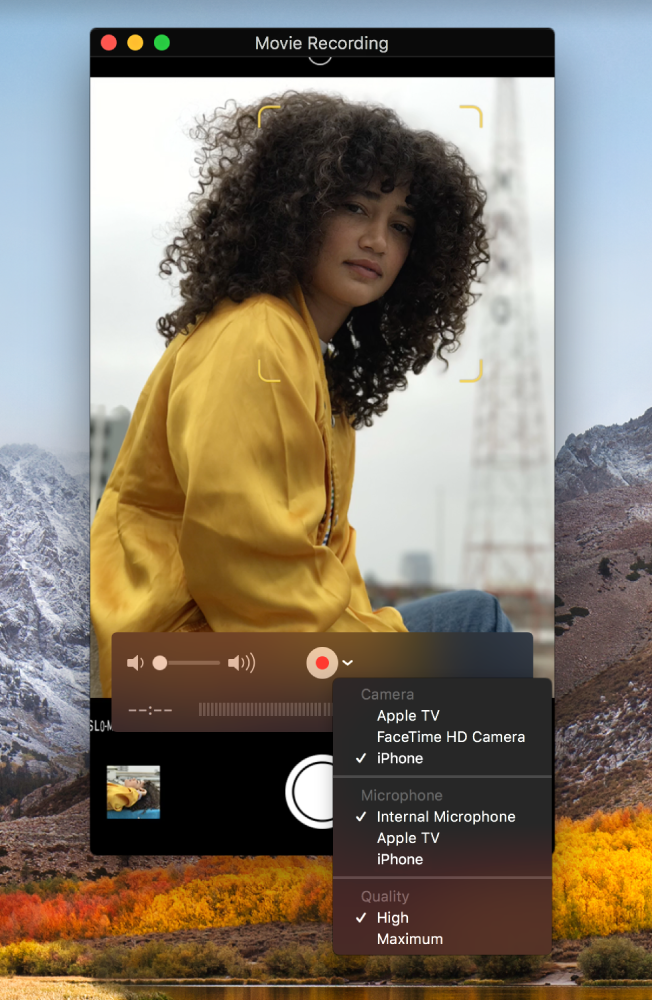
Capture your iPhone, iPad, or iPod screen
Capture exactly what you’re seeing on your iOS device and save it as a movie file on your Mac. Maybe you want to brag about getting a new high score on a game or use the camera on your device to record a movie. Just connect your device to your Mac, choose File > New Movie Recording, then choose your device.
Want to learn more? See Split a movie into clips, Record your screen, or Record a movie.