Managed Client: How to manage the Keychain menu in Workgroup Manager
Learn how to manage the Keychain menu in Workgroup Manager.
You can manage the Keychain menu in Workgroup Manager so that the item always or never appears in the user's menu bar.
Use the steps below to manage the Keychain menu in Workgroup Manager.
In Workgroup Manager, select the record you would like to manage.
Click Preferences in the top toolbar, then click the Details tab.
If you haven't already, import the system-related preference manifests by importing the following application in Workgroup Manager:
/System/Library/CoreServices/ManagedClient.app
Once imported, double click the Menu Extras (com.apple.mcxMenuExtras) item in the list in Workgroup Manager to edit it.
Expand your preferred preference domain (Once, Often or Always) by clicking the disclosure triangle.
Select the preference domain you just expanded to highlight it, then click the "New Key" button to create a new key.
As the Keychain menu extra is not in the default list, choose Edit from the pop-up menu and add the following under the Name column:
/Applications/Utilities/Keychain Access.app/Contents/Resources/Keychain.menu
Under the Type column pop-up menu, select "boolean".
Under the Value column select "true" if you want the item to appear in the menu bar.
Click Apply Now to save the changes.
Click Done to dismiss the preference editor.
Note: Workgroup Manager will indicate that the item does not match the preference manifest, this is expected behavior.
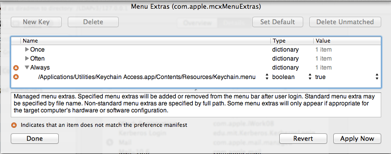
Learn more
For more information about importing preference manifests please see article HT3993.
Information about products not manufactured by Apple, or independent websites not controlled or tested by Apple, is provided without recommendation or endorsement. Apple assumes no responsibility with regard to the selection, performance, or use of third-party websites or products. Apple makes no representations regarding third-party website accuracy or reliability. Contact the vendor for additional information.