Set up your Apple TV
To get started with your Apple TV device, follow these steps.
Here's what you need
Personal internet
A TV or other display with an HDMI port
An HDMI cable

On Apple TV 4K, you need an HDMI 2.0 or later compatible cable. To access all of the features that your Apple TV has to offer, use an HDMI 2.1 cable.
If you want to use your iPhone to set up your Apple TV
Do these things first on your iPhone:
Update to the latest version of iOS.
Sign in to iCloud with your Apple Account and turn on two-factor authentication for your Apple Account.
Turn on Bluetooth and connect to your home Wi-Fi network.
Set up your Apple TV 4K or Apple TV HD
To go back to a previous screen during setup, press the Back button on your remote. To start over, unplug your Apple TV from power, then plug it back in.
Plug it in and turn on your TV
Plug your Apple TV into power and connect it to your TV with an HDMI cable. To watch movies in 4K HDR on Apple TV 4K, make sure that you’re using an HDMI 2.0 or later cable, and have a TV that supports 4K, HDR, or both. Then turn on your TV and select the HDMI input that your Apple TV is connected to.
If you have an Apple TV with an Ethernet port, and you don't want to connect to Wi-Fi during setup, you can connect your Apple TV to your router with an Ethernet cable.
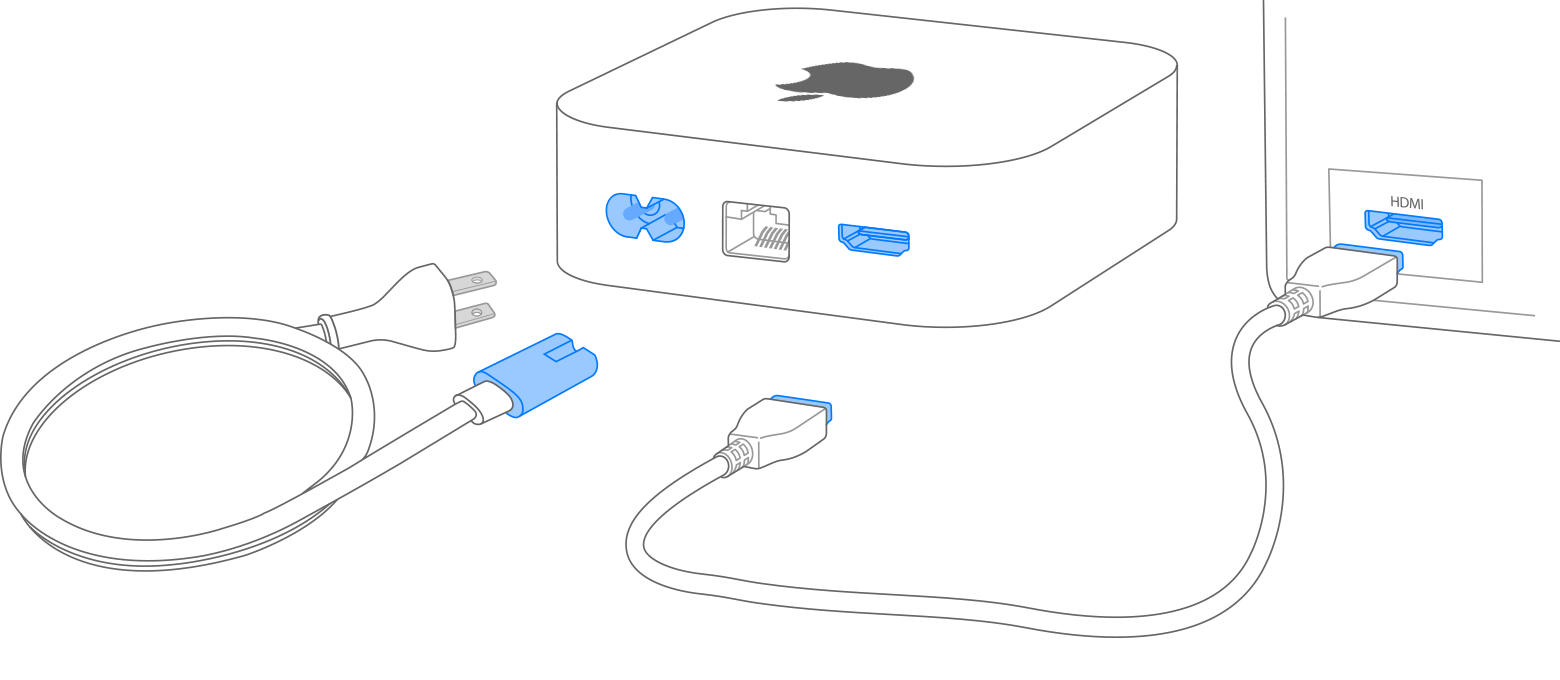
Choose your language and turn on Siri
Press up or down, or swipe up or down on the clickpad of your Apple TV Remote to find your language and country or region. To choose an option, highlight it, then press the center of the clickpad. If you choose the wrong language, press the Back button to return to the previous screen.
If asked, choose whether to use Siri.*
Learn more about how to use your Apple TV Remote. Or find out what to do if your Apple TV remote isn't working.

Sign in with your Apple Account
To automatically add your Apple Account and Wi-Fi settings to your Apple TV, choose Set Up with iPhone. Then unlock your iPhone, hold it next to your Apple TV, and follow the onscreen steps on your iPhone and Apple TV.
If you don't want to set up your Apple TV with your iPhone, choose Set Up Manually. Then follow the onscreen steps on your Apple TV to connect to your home Wi-Fi network and sign in with your Apple Account.
If you don't have an Apple Account, you can create one. If you forgot your Apple Account password, learn how to reset it.
Sign in with your TV provider
In some countries and regions, you might be able to sign in with your TV or cable provider on your Apple TV to watch TV shows and movies included in your cable or TV subscription.
Choose settings
Turn on One Home Screen to keep the Home screen and apps the same across every Apple TV. To automatically add Apple TV to the Home app, choose a room for your Apple TV. You can also add users to your Apple TV.
Start streaming
When setup is complete, you'll see the Home screen. From here, you can watch your favorite shows, movies, and discover more of what you love to watch in the Apple TV app. You can also subscribe to Apple TV+ to watch Apple Original TV shows and movies.
If you still need help
To learn what to do next, find your issue below.
If you can't redeem your promotion for an Apple TV+ subscription
Find out what to do if you have an issue when you try to redeem your promotion or free trial for Apple TV+.
If you can't set up your Apple TV or see an error message
If your Apple TV stops responding during setup, unplug your Apple TV from power, then plug it back in.
If you can't get past a screen during setup, try connecting your Apple TV to a different Wi-Fi network, like a personal hotspot from your phone. After setup is complete, go to Settings on your Apple TV and connect to your home Wi-Fi network.
*Siri availability, features, and commands varies by language, and country and region.
Need more help?
Tell us more about what's happening, and we’ll suggest what you can do next.
