Create and work with projects in Final Cut Pro for iPad
From the Projects screen in Final Cut Pro, you can create new projects, duplicate projects, delete projects, and open projects for editing. Your projects appear in a list on the left side of the Projects screen, and a preview of the selected project appears on the right.
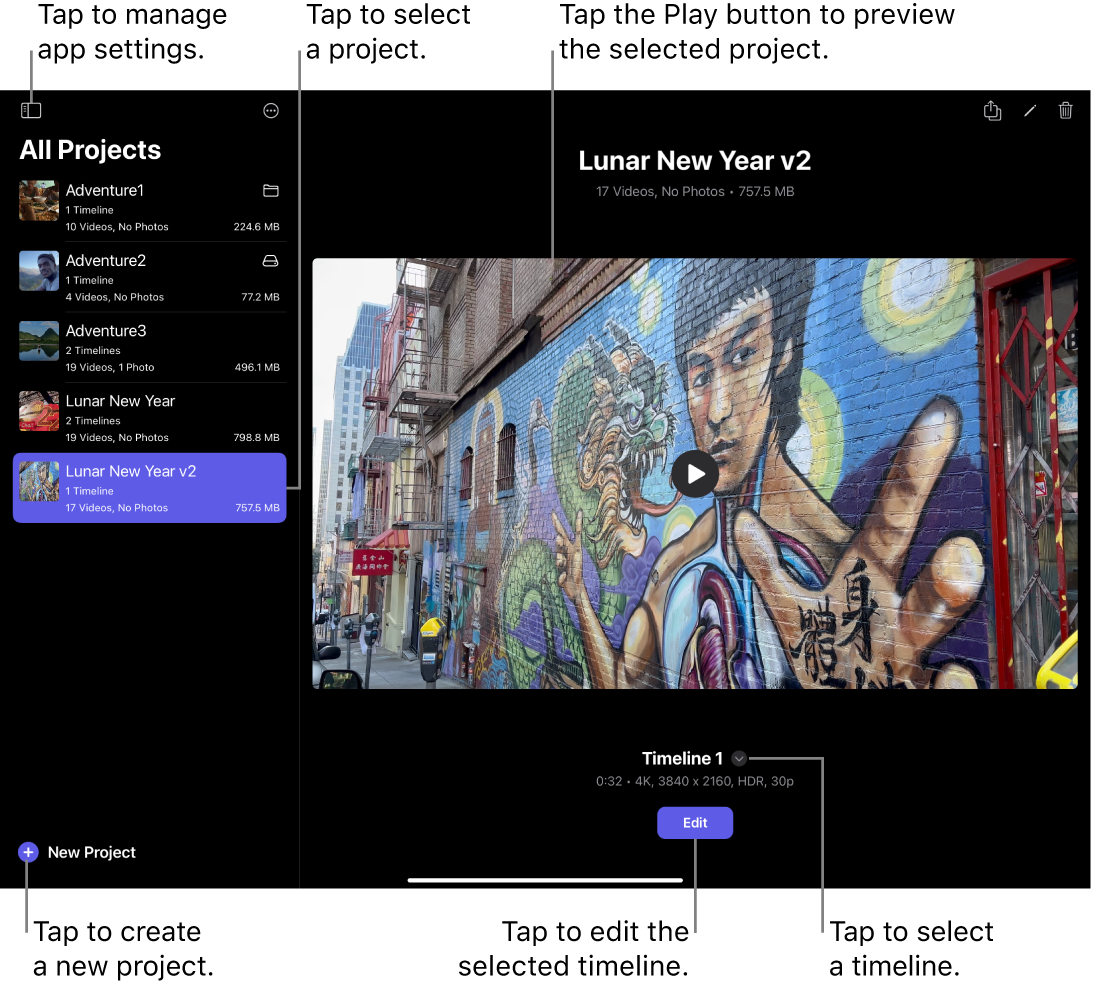
You can store projects inside Final Cut Pro or in an external location such as an external storage device. See Intro to projects.
Note: Storing projects in an external location requires iPadOS 17.5 or later.
Create a project
In Final Cut Pro for iPad, tap New Project below the project list (on the left side of the Projects screen), then tap New Project. (If you’re using iPadOS 17.4 or earlier, you only need to tap New Project once.)
If you’re editing an existing project, tap
 at the top left to return to the Projects screen.
at the top left to return to the Projects screen.Enter a project name, then tap Done in the onscreen keyboard.
Do one of the following:
Use automatic timeline settings: To have Final Cut Pro set the orientation, resolution, and frame rate to match the settings of the first clip you add to the timeline, leave Format set to Automatic.
Choose custom settings: Tap
 to the right of Format, tap Custom, then choose the following settings:
to the right of Format, tap Custom, then choose the following settings:Resolution: Choose the frame size for your project (4K, 1080 HD, or 720 HD), or create a custom frame size. The maximum frame size is 4096 pixels (in either dimension). The minimum frame size is 2 pixels (in either dimension).
Orientation: Choose Landscape (horizontal) or Portrait (vertical).
Color Space: Choose HDR (HLG) or SDR (Rec. 709). Choose HDR (HLG) only if your device has an HDR display (for example, the 12.9-inch Liquid Retina XDR display). On devices without an HDR display, timeline clips won’t look accurate.
Frame Rate: Choose from a list of video frame rates. You can’t change the frame rate of a timeline after you create it.
Choose where to store the project:
Inside Final Cut Pro for iPad: To store the project (and its media and timelines) inside Final Cut Pro, leave Location set to Final Cut Pro for iPad.
Important: If you delete the Final Cut Pro app from your iPad, any internally stored projects (and their media and timelines) will also be deleted. See Back up projects and timelines.
In an external location: Tap
 to the right of Location, tap a location in the Locations section of the sidebar, then tap Open.
to the right of Location, tap a location in the Locations section of the sidebar, then tap Open. Note: Storing projects in an external location requires iPadOS 17.5 or later.
You can choose the following external locations:
On My iPad: Tap this option to store the project in the On My iPad folder, accessible by the Files app.
External storage device: Tap the name of the connected external storage device. Projects are stored in the visible portion of the external drive’s directory and are accessible by the Files app.
See Intro to projects.
Tap Continue.
Tap an option to choose the starting media for your project:
Record with Camera: Record video using pro camera mode in Final Cut Pro. See Record video in pro camera mode.
The first time you use pro camera mode, you’re prompted to grant access to the camera and the microphone, and to allow Final Cut Pro to use your location. You can change these settings later by going to Settings
 > Privacy & Security. See Control access to hardware features in the iPad User Guide.
> Privacy & Security. See Control access to hardware features in the iPad User Guide.Record with Live Multicam: Record video with Live Multicam in Final Cut Pro and the Final Cut Camera app on connected devices. See Set up and use Live Multicam.
Import from Photos: Select media from your photo library, then tap Add.
The first time you access your photo library from Final Cut Pro, you’re prompted to grant access. You can change these settings later by going to Settings
 > Privacy & Security.
> Privacy & Security.Import from Files: Select media on your iPad or on iCloud Drive, then tap Open.
Blank Project: Open your project without importing or recording any media.
Rename an internal project
In Final Cut Pro for iPad, tap a project in the project list (on the left side of the Projects screen).
Tap the project name at the top of the screen.
Enter a new name, then tap Done in the onscreen keyboard.
Tip: You can use the Files app to rename an external project that is stored in the On My iPad folder on iPad. See Organize files and folders in Files in the iPad User Guide.
Duplicate an internal project
Duplicating a project duplicates all of its imported media files and all of its timelines.
Note: Before duplicating an entire project, consider whether just duplicating a timeline will meet your needs. See Duplicate a timeline.
In Final Cut Pro for iPad, touch and hold a project in the project list (on the left side of the Projects screen), then tap Duplicate.
Enter a new name or accept the suggested name, then tap Done in the onscreen keyboard.
Open a project from the project list
In Final Cut Pro for iPad, tap a project in the project list (on the left side of the Projects screen).
The project’s preview image appears on the right, with the name of the active timeline below.
If you want to open a different timeline in the project, tap
 next to the timeline name, then tap the name of the timeline you want to open.
next to the timeline name, then tap the name of the timeline you want to open. Below the preview image, tap Edit.
The Edit screen appears.
Add an external project to the project list
You can add external projects to the project list, or remove them from the project list.
In Final Cut Pro for iPad, tap New Project below the project list (on the left side of the Projects screen), then tap Browse Projects.
(If you’re editing an existing project, tap
 at the top left to return to the Projects screen.)
at the top left to return to the Projects screen.)Use the sidebar to navigate to the folder containing the project you want to add to the project list, then tap the project.
The project appears in the project list. Projects stored on external storage devices are identified with the
 icon. Projects stored in the On My iPad folder are identified with the
icon. Projects stored in the On My iPad folder are identified with the  icon.
icon.
To remove an external project from the project list, swipe left over the project and tap Close, or touch and hold the project and tap Close Project.
Tip: To see where an external project is stored, touch and hold the project in the project list.
Move an internal project to an external storage device
You can move an internal project to an external storage device by exporting it and then deleting the original internal project.
Connect the external storage device to your iPad.
In Final Cut Pro for iPad, tap a project in the project list (on the left side of the Projects screen).
Tap
 above the video preview, then tap Final Cut Pro for iPad Project.
above the video preview, then tap Final Cut Pro for iPad Project.If you want to include all the video clips, audio clips, and still images you imported into your project (even if you haven’t added some of them to the timeline), make sure Include All Media is turned on; to export an offline project with no media, turn off Include All Media.
Tap Export.
In the list of export and sharing destinations, tap Save to Files.
In the sidebar, tap the name of the connected storage device, tap a location on the right, then tap Save.
To delete the original internal project, swipe left over the project in the project list, then tap Delete.
To add the exported project to the project list, tap New Project, tap Browse Projects, then tap the exported project.
Delete an internal project
Deleting an internal project also deletes that project’s media (imported media and media shot using pro camera mode or Live Multicam), as well as all the timelines and render files in the project. For this reason, it’s a good idea to back up your project before deleting it. However, deleting a project does not remove the original source media that you imported from your other apps, such as Photos.
Tip: To delete an external project, use the Files app. See Organize files and folders in Files in the iPad User Guide.
In Final Cut Pro for iPad, do one of the following:
Swipe left over a project in the project list (on the left side of the Projects screen), then tap Delete.
Touch and hold a project in the project list, then tap Delete.
Tap a project in the project list, then tap
 in the top-right corner of the screen.
in the top-right corner of the screen.
Note: If a Final Cut Pro for iPad project is on a networked computer or cloud storage, you must move it to a supported location or import it into Final Cut Pro for iPad before you can open and edit it. Similarly, to edit a Final Cut Pro for iPad project in Final Cut Pro on your Mac, you must import the project. See Import from Final Cut Pro for iPad in the Final Cut Pro User Guide for Mac.