If you see a Cellular, Ultra Wideband, or Apple Pay Issue message after an iOS update or restart
When one of these messages appears, iOS or iPadOS diagnostics detected an issue on your iPhone or iPad that might require repair.
On iPhone models running iOS 18, you can download the latest version of the Apple Support app to run additional diagnostics that may help determine the source of your device's issue.
Learn about these messages
If a red badge with a number appears on your Settings app icon:
Open the Settings app.
Tap the message to learn more about it.
Cellular Issue Detected
If this message appears, there was an issue updating the cellular communication features of your iPhone or iPad. Your device can't make or receive calls or text messages or access cellular data.
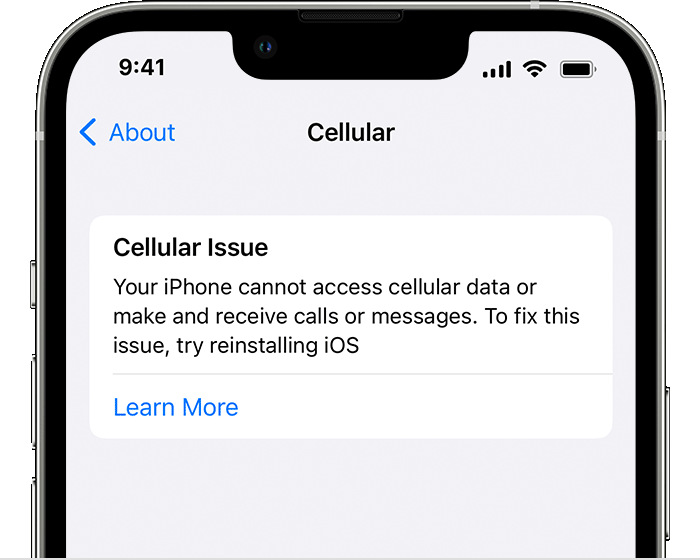
Ultra Wideband Issue Detected
If this message appears on iPhone models that support Ultra Wideband, there was an issue updating the Ultra Wideband feature of your iPhone.
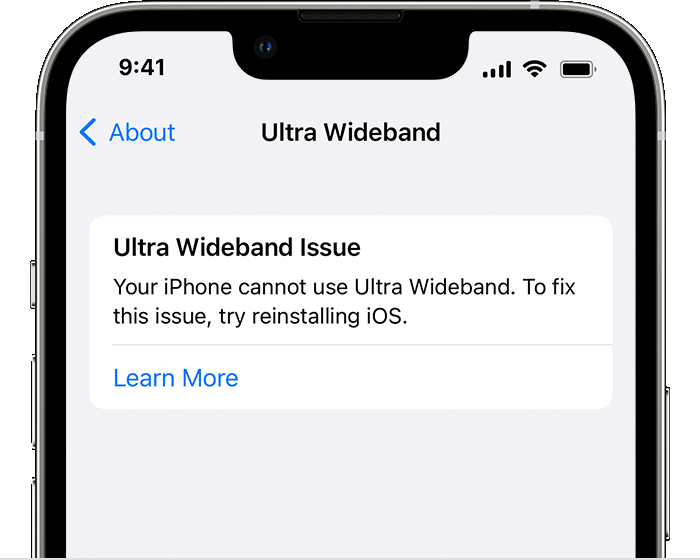
Apple Pay Issue Detected
If the Apple Pay Issue Detected message appears, you won't be able to use Apple Pay or Wallet for payments or access until you reinstall iOS or iPadOS on your device. Some Wallet passes might still be available while payments are unavailable.

Follow these steps
Connect your device to a computer that has the latest version of macOS, iTunes, or Apple Devices. On a Mac with macOS Catalina or later, open a Finder window. On a Mac with macOS Mojave or earlier, open iTunes. On a Windows PC, open iTunes or Apple Devices.
If "Trust this Computer" appears, unlock your device, then tap Trust.
In the Finder or Apple Devices, click General. Or in iTunes, click Summary. Then:
On a Mac: Command-click Check for Update.
On a Windows computer: Control-click Check for Update.
Click Download and Update. Continue by following the onscreen instructions.
Your computer will download and reinstall the current version of software on your device. Don't disconnect your device from your computer until the download completes.
If the message still appears, you might need service. Get service.