About iMessage Contact Key Verification
iMessage Contact Key Verification provides additional security by helping to detect sophisticated threats against iMessage servers and allowing you to verify that you’re messaging only with the people that you intend.
How iMessage Contact Key Verification works
When you use iMessage, your messages are end-to-end encrypted so that nobody other than you and the person that you’re messaging with — not even Apple — can read them while they’re in transit between devices. iMessage Contact Key Verification further protects your iMessage conversations and helps verify that you’re messaging only with the people that you intend.
iMessage Contact Key Verification automatically verifies that you’re messaging with the person that you intend. In iMessage conversations with people who have also turned on iMessage Contact Key Verification, you receive an alert if there’s an error in this verification process. These alerts help make sure that even a very sophisticated attacker can’t impersonate anyone in the conversation.
Additionally, you can manually verify contacts by comparing verification codes. When you manually verify a contact, iMessage Contact Key Verification verifies that the code you have saved matches the one provided by the iMessage servers for that contact and notifies you if the verification code changes.
Learn more about alerts from iMessage Contact Key Verification
iMessage Contact Key Verification isn’t designed to prevent fraud such as phishing or other text message-based scams.
iMessage Contact Key Verification requirements
To use iMessage Contact Key Verification on your iPhone, iPad, Apple Watch, Mac, or Apple Vision Pro, you need:
iOS 17.2 or later, iPadOS 17.2 or later, watchOS 10.2 or later, macOS 14.2 or later, and visionOS 1.1 or later on all devices where you’re signed in to iMessage with your Apple Account
To be signed in to iCloud and iMessage with the same Apple Account
iCloud Keychain turned on on all devices
Two-factor authentication turned on for your Apple Account
A passcode or password for all of your devices
iMessage Contact Key Verification doesn't support Managed Apple Accounts.
Turn on iMessage Contact Key Verification
When you turn on iMessage Contact Key Verification on one of your Apple devices, it’s turned on for all devices where you’re signed in to your Apple Account.
When you turn on iMessage Contact Key Verification, you might be prompted to update all of your devices to a compatible software version. If you have a device that can’t be updated, you need to sign out of iMessage on that device before you can turn on iMessage Contact Key Verification.
How to turn on iMessage Contact Key Verification
Open the Settings app (or System Settings on Mac), then select your name.
Scroll down and tap Contact Key Verification.

Turn on Verification in iMessage and tap Continue.
Manually verify contacts with iMessage Contact Key Verification
For additional assurance that you’re messaging with the person you intend, you can manually verify contacts. To manually verify, you need to have that person saved in Contacts.
On-device comparison — From Conversation Details, you can choose to verify a contact. Both you and that contact generate a code at the same time to share and compare.
Public Verification Code — You can share your Public Verification Code, so that the people you're messaging can verify you. Your Public Verification Code doesn’t contain any private information, so you can post it to social media or another account where the people that you’re messaging can find and use it. You can also use other people’s Public Verification Codes to verify them.
Compare verification codes on-device
Both you and the person that you’re messaging need to be connected to cellular or Wi-Fi. You both need to follow the process to have the “Verify Contact” screen open on your devices at the same time.
Open Messages, then tap the message thread.
Tap the contact's name to view Conversation Details.
Scroll down and tap Verify Contact...

When the other person also taps Verify Contact, a code appears.
Verify the code in person, via FaceTime, or through another secure call.
If the codes match, then tap Mark as Verified to add the verification code to that person's Contact Card.
If the codes don’t match, you might not be messaging the person you intend. You might want to stop messaging until you can make sure that you’re messaging the right person.
Share your Public Verification Code
Open the Settings app (or System Settings), then tap your name.
Scroll down and tap Contact Key Verification.
Tap Show Public Verification Code.
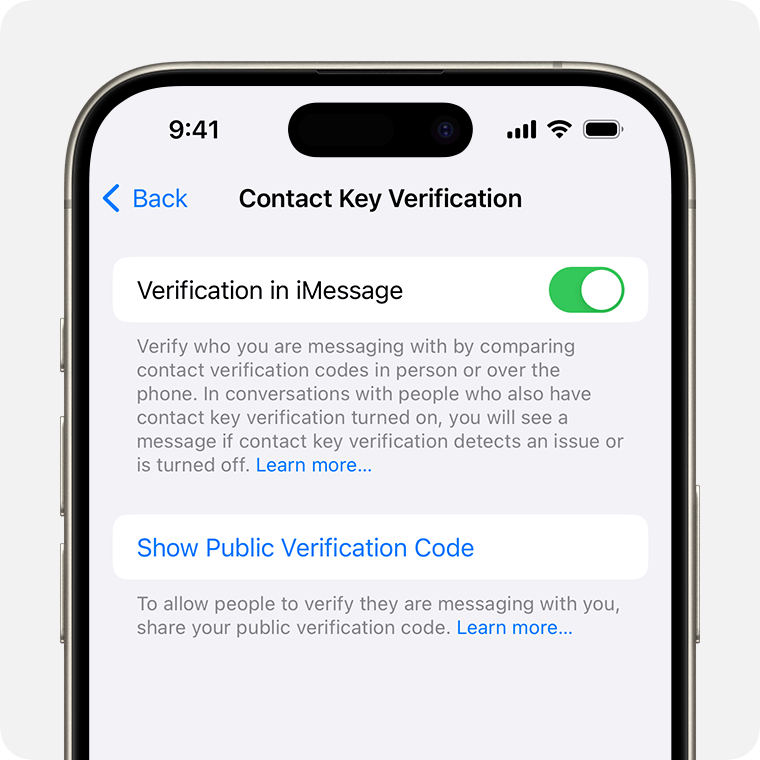
To share, tap Copy Verification Code. Then you can share your code directly with another person or post it online for others to use.
Mark a contact as verified with a Public Verification Code
To mark a contact as verified, you can copy and paste their Public Verification Code into their Contact Card to mark them as verified.
At the top of the iMessage conversation, select their name. You can also select a contact from the Contacts app.
Select Info, then select Edit.
In the “verification code” field, type or paste the Public Verification Code that your contact shared. If you don’t see the “verification code” field, you might have to select the Add (+) button, select More Fields, then select “verification code.”
If their Public Verification Code matches and is verified by iMessage Contact Key Verification, a checkmark shows in their Contact Card and next to their name in iMessage conversations.
If their Public Verification Code doesn’t match the code stored on Apple servers or isn’t verified, a checkmark won’t show. Before you continue messaging, you might want to check that you entered the code correctly or make sure that you’re messaging the right person.
Check verification status in Conversation Details
The iMessage Conversation Details page shows the iMessage Contact Key Verification status for your contacts.
To find this status, open a message with your contact, tap their name (on iPhone) or click the More Info button (on Mac), then scroll down to Contact Key Verification.

If you don’t have iMessage Contact Key Verification turned on, you see Turn On Contact Key Verification.
If you have iMessage Contact Key Verification turned on but your contact doesn’t, you see their name and “Verification Off.” To use iMessage Contact Key Verification, ask them to turn it on.
If you and your contact both have iMessage Contact Key Verification turned on but you haven’t verified that contact, you see “Verify Contact...”
If you’ve already verified the contact, you see a checkmark by the contact’s name. You also see a checkmark by their name at the top of the Messages thread, when you send them a new message, and in your Contacts.
If there’s a validation error, you see an alert by the contact’s name.
If iMessage Contact Key Verification isn't working
Learn what to do if there's an issue with iMessage Contact Key Verification
Need more help?
Tell us more about what's happening, and we’ll suggest what you can do next.