Notifications on your Apple Watch
Customize when and how you get notifications on your Apple Watch, so you can respond right away or check at your convenience.
Where notifications appear
Notifications appear on your Apple Watch or iPhone, but not both.
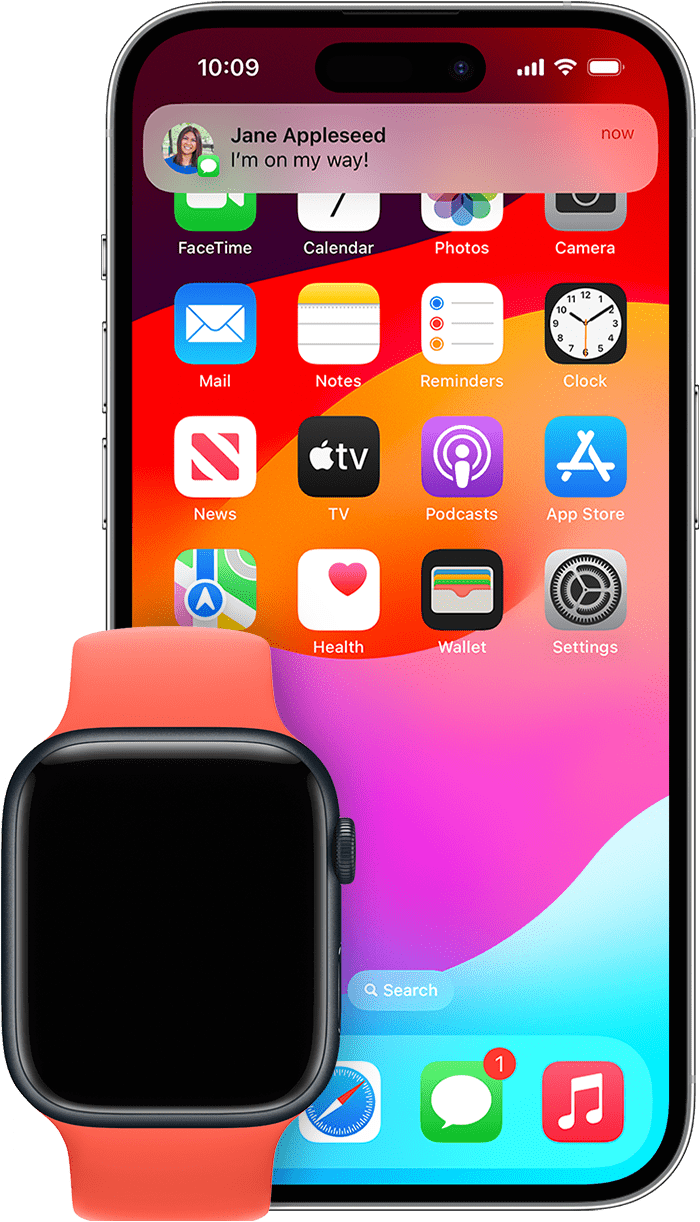
If your iPhone is unlocked, you get notifications on your iPhone instead of your Apple Watch.
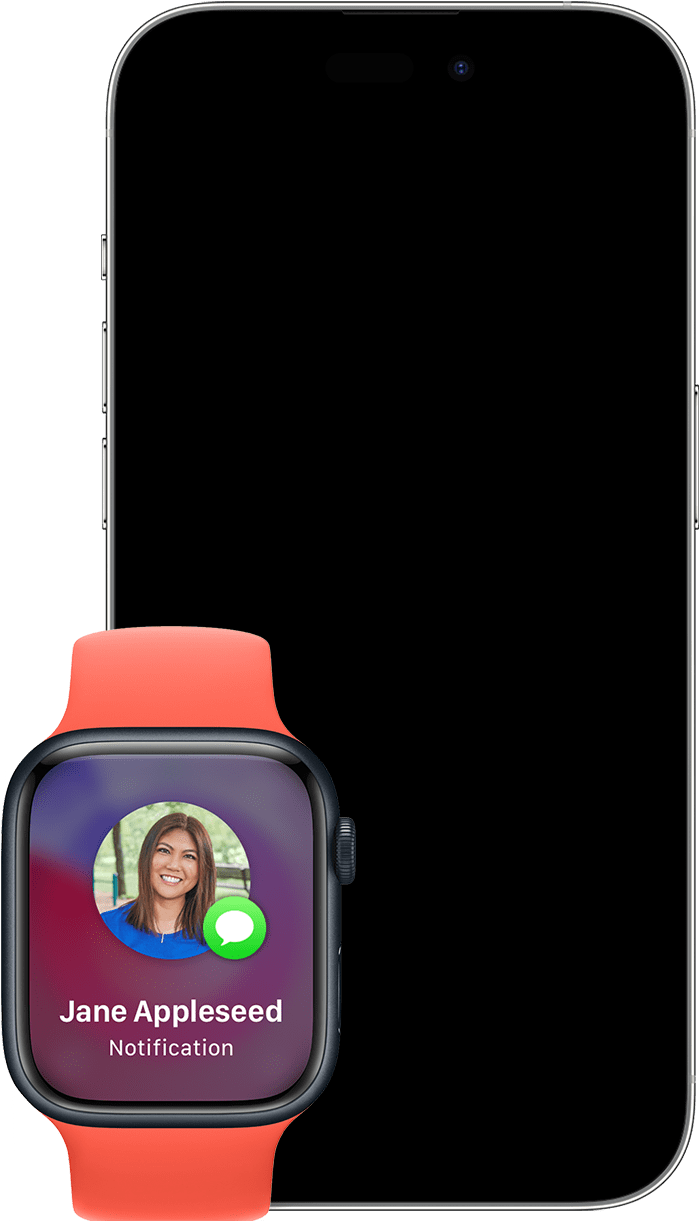
If your iPhone is locked or asleep, you get notifications on your Apple Watch, unless your Apple Watch is locked.
Some apps, such as the Noise app, are only on your Apple Watch. Notifications for these apps don't appear on your iPhone.
The appears at the top of your watch face when you have unread notifications. If you want to hide the notification icon, open the Apple Watch app on your iPhone, tap Notifications, then turn off Notifications Indicator.
When you read or dismiss notifications on your Apple Watch, they’re also dismissed from your iPhone.
View and interact with a notification
When a notification appears, you can tap it to see more options. Depending on the app that sent the notification, you can reply to a message, call someone back, archive an email, and more.
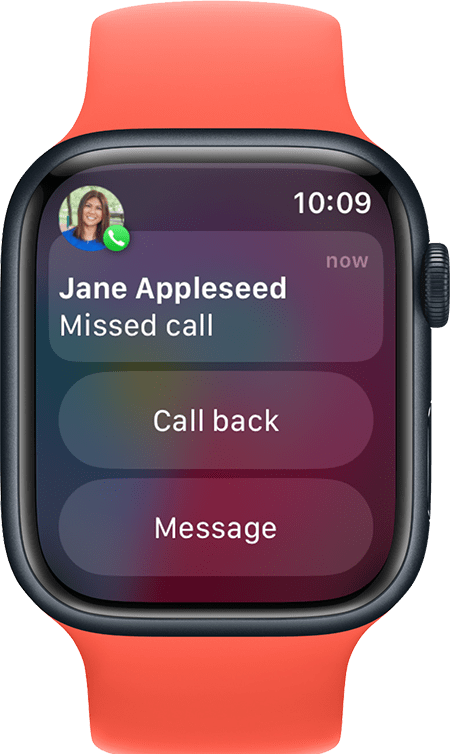
If your Apple Watch is dim and not active, full-screen notifications appear. When you're using your Apple Watch, notifications appear in a banner at the top of the display.
How to see all your unread Apple Watch notifications
Touch and hold the top of the watch face to open Notification Center. You can do this from any screen.
Wait for Notification Center to show, then swipe down.
Turn the Digital Crown to scroll, or swipe up and down on the watch face.
Tap the notification to read it. To read grouped notifications, tap a stack, then tap a notification.
To delete a notification, swipe left, then tap the .
How to clear all your unread Apple Watch notifications
Touch and hold the top of the watch face to open Notification Center.
Turn the Digital Crown or swipe down on the watch face until you get to the top.
Tap Clear All.
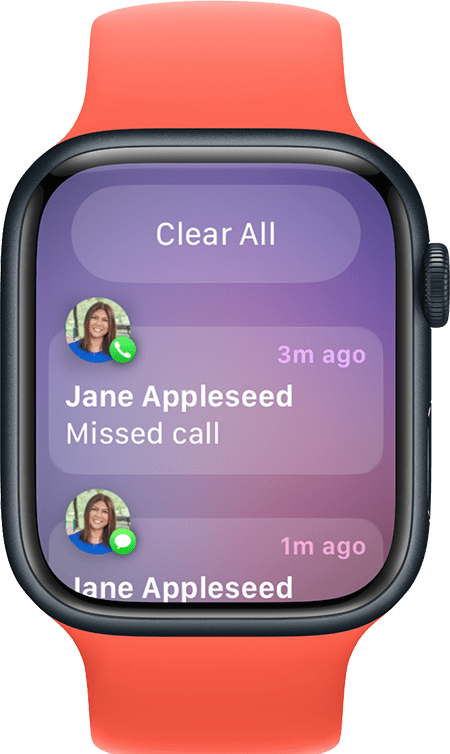
How to mute or turn off an app's notifications on your Apple Watch
Touch and hold the top of the watch face.
Wait for Notification Center to show, then swipe down.
Swipe left on the notification that you want to mute or turn off, then tap the .
Choose from the options that are available for that app. Depending on the app, you can mute notifications for the rest of the day, mute them for an hour, or turn them off completely.
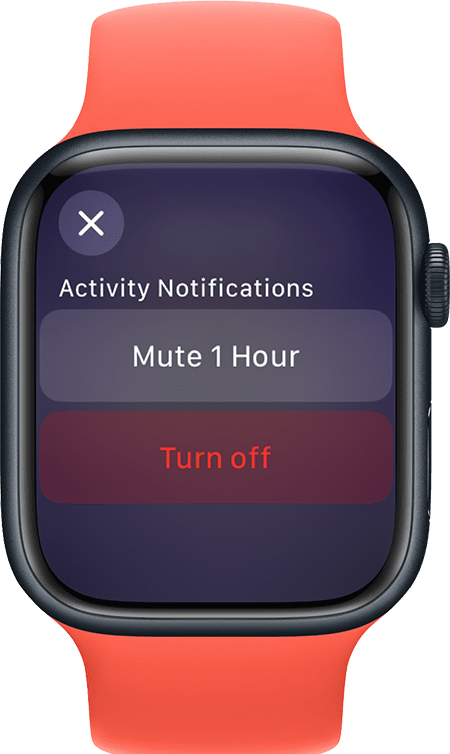
You can turn on an app's notifications if you want to see them again:
Open the Apple Watch app on your iPhone, then tap the My Watch tab.
Tap Notifications.
Scroll down to the list of installed apps, then turn on the app that you want to receive notifications from.
Customize your Apple Watch notification settings
Open the Apple Watch app on your iPhone, then tap the My Watch tab.
Tap Notifications.
Tap an app to see its options. To use the same notification settings on apps that appear on both your Apple Watch and iPhone, tap Mirror my iPhone. Some apps allow you to customize your notifications. Tap Custom, then choose an option:
Allow Notifications: Notifications appear in Notification Center and your Apple Watch alerts you.
Send to Notification Center: Notifications are sent directly to Notification Center without your Apple Watch alerting you.
Notifications Off: The app sends no notifications.
If you customize an app's notifications, you can also group notifications from that app. Tap Notification grouping, then choose an option: Off, Automatically, or By App.
Some apps offer further customization, while others only let you turn off Apple Watch notifications completely. Scroll down to the Mirror iPhone Alerts From section and turn off the setting next to the app.
Learn how to change audio settings for notifications.
Keep notifications private
When a notification appears, you see a quick summary, then full details a few seconds later. To stop the quick summary and full details from appearing in the notification:
Open the Apple Watch app on your iPhone, then tap the My Watch tab.
Tap Notifications, then turn on Tap to Show Full Notification.
When you get a notification, tap it to see the full details.
Whether your Apple Watch is locked or unlocked, you see notification summaries, or short looks, by default. A short look is a single screen that shows the notifying app’s name and icon along with the notification title. You can choose to turn off short looks when Apple Watch is locked:
Open the Apple Watch app on your iPhone, then tap the My Watch tab.
Tap Notifications, then turn off Show Summary When Locked.
If you don't see notifications on your Apple Watch
When your devices disconnect, your notifications go to your iPhone instead of your Apple Watch. To check your connection in Control Center, press the side button (for watchOS 9 or earlier, touch and hold the bottom of the screen, then swipe up). If your devices are disconnected, you might see the , the , or the . Try to connect your iPhone and Apple Watch.
When your Apple Watch locks or you turn on Do Not Disturb, your notifications go to your iPhone:
When your Apple Watch is locked, the appears on the watch face.
When Do Not Disturb is on, the appears on the watch face. To turn this feature off, swipe up on the watch face, then tap the .
For third-party apps, notifications are delivered only if your paired iPhone is also connected to a network.
