Change your iPhone wallpaper
Want to change the Lock Screen or Home Screen background on your iPhone? You can choose a suggested wallpaper or one of your own photos.
Add a new wallpaper for your Lock Screen or Home Screen
In the Settings app, tap Wallpaper.
Tap Add New Wallpaper.
Tap Photos, People, Photo Shuffle or Live Photo to choose your own photo. You can also select a wallpaper from a category such as Weather & Astronomy, Kaleidoscope, Emoji, Unity, Pride, Collections or Colour.
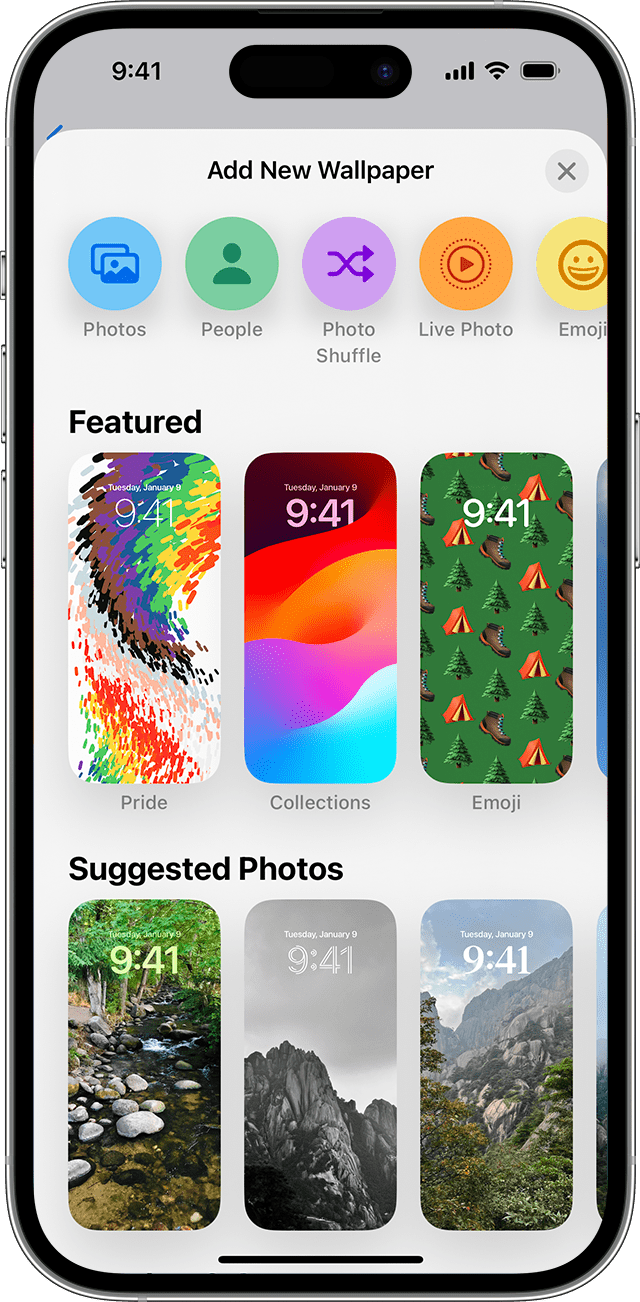
If you want to, you can customise your wallpaper Then tap Add.
Tap Set as Wallpaper Pair and your selection will be seen on both the Home Screen and Lock Screen. Tap Customise Home Screen to create a separate Home Screen wallpaper that you can edit.
Change your wallpaper from the Lock Screen
Make sure you’ve already set up Face ID on your iPhone. To change your wallpaper from the Lock Screen, Face ID must be able to see your eyes clearly and the areas around them.
On the Lock Screen, touch and hold your Lock Screen to open your wallpaper gallery.
To select a wallpaper you've already created, swipe left and right. To add a new wallpaper, tap the .
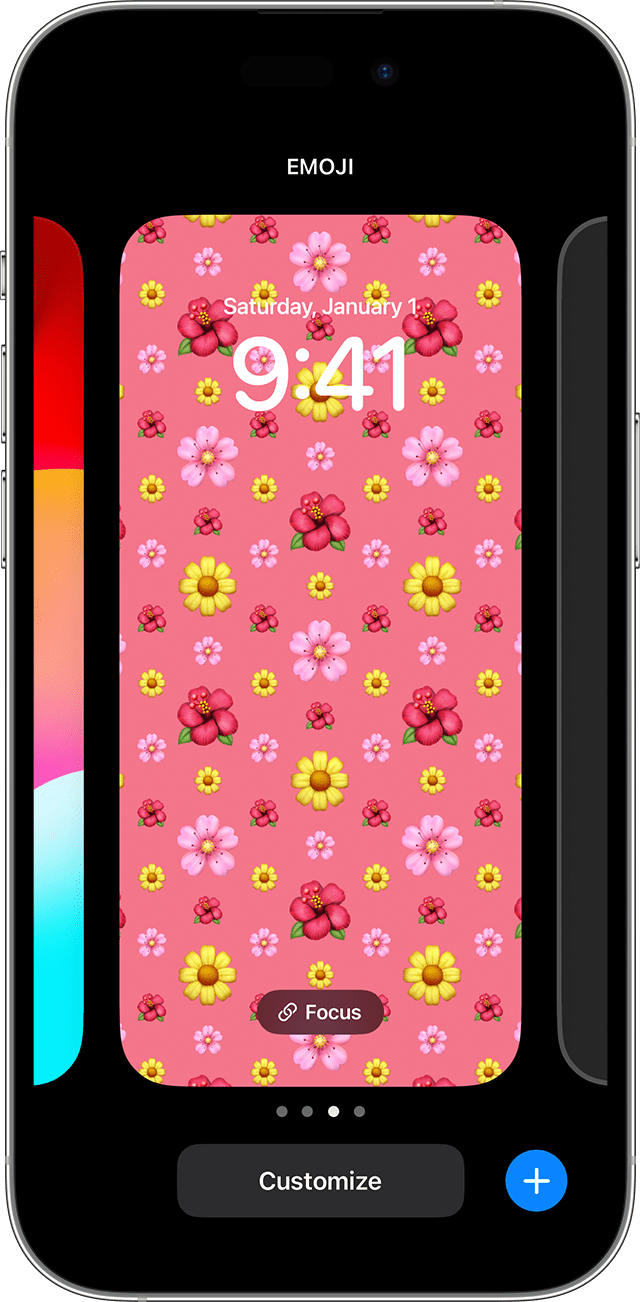
From the Lock Screen wallpaper options, you can also tap the Focus button to link a Focus to a specific wallpaper, customise existing wallpapers or swipe up on a wallpaper and tap to delete it.
If you can't use Face ID to change your Lock Screen, touch and hold your Lock Screen until the Customise button appears. If the Customise button doesn't appear, touch and hold the Lock Screen again, then enter your passcode.
Customise a Lock Screen wallpaper with filters, widgets and styles
In the Settings app, tap Wallpaper.
Within the preview of your Lock Screen, tap Customise.
Tap the boxes to add favourite widgets and choose a font for the time.
Tap Done to save your customisations.
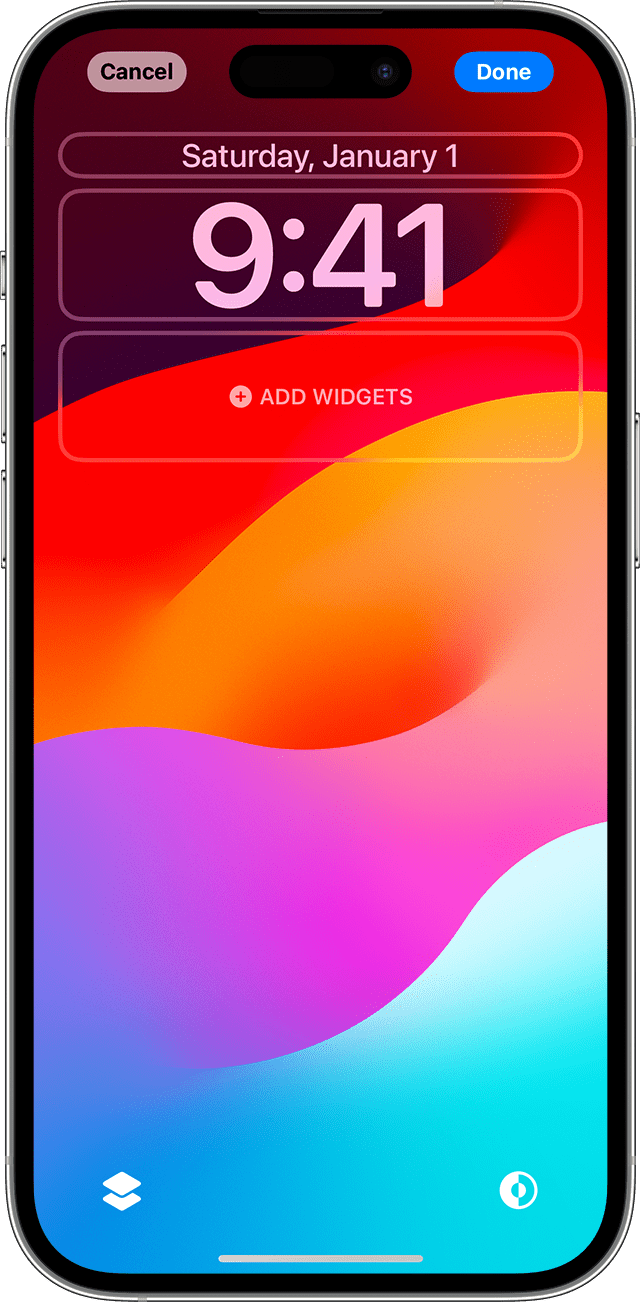
To choose a font and text colour, tap the time.
To add or remove widgets – such as Calendar, Clock, Weather, Fitness or Reminders – tap the boxes above or below the time.
To apply photo styles – such as Black & White, Duotone or Colour Wash – swipe left or right.
To crop and move your photo, pinch and drag your photo.
To select wallpaper options, tap the More button. Perspective Zoom moves the wallpaper as you tilt your screen. Depth Effect enables layering with the subject of your photo.*
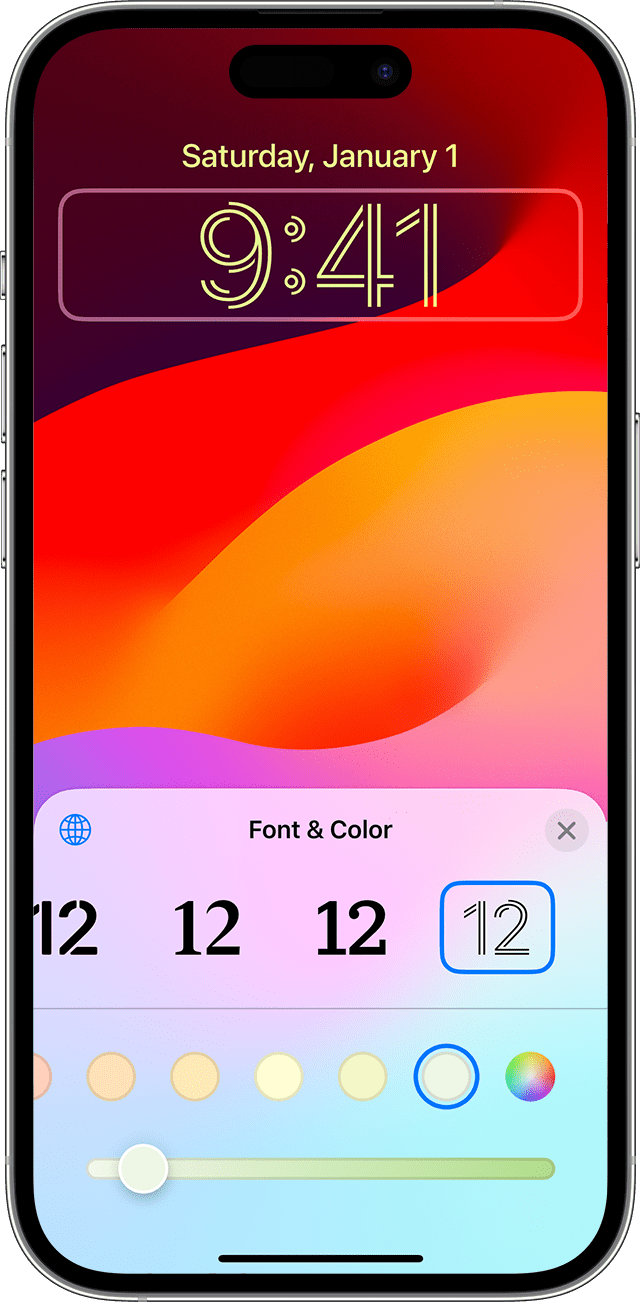
Lock Screen wallpaper customisation is available in iOS 16 and later.
* You can’t use Depth Effect on wallpapers with widgets.
Rotate multiple photos as your Lock Screen wallpaper
In the Settings app, tap Wallpaper.
Tap Add New Wallpaper.
Select Photo Shuffle from the top row of options.
On the Photo Shuffle screen, set a frequency (On Tap, On Lock, Hourly or Daily). Then choose a set of photos that will shuffle as you use your iPhone throughout the day.
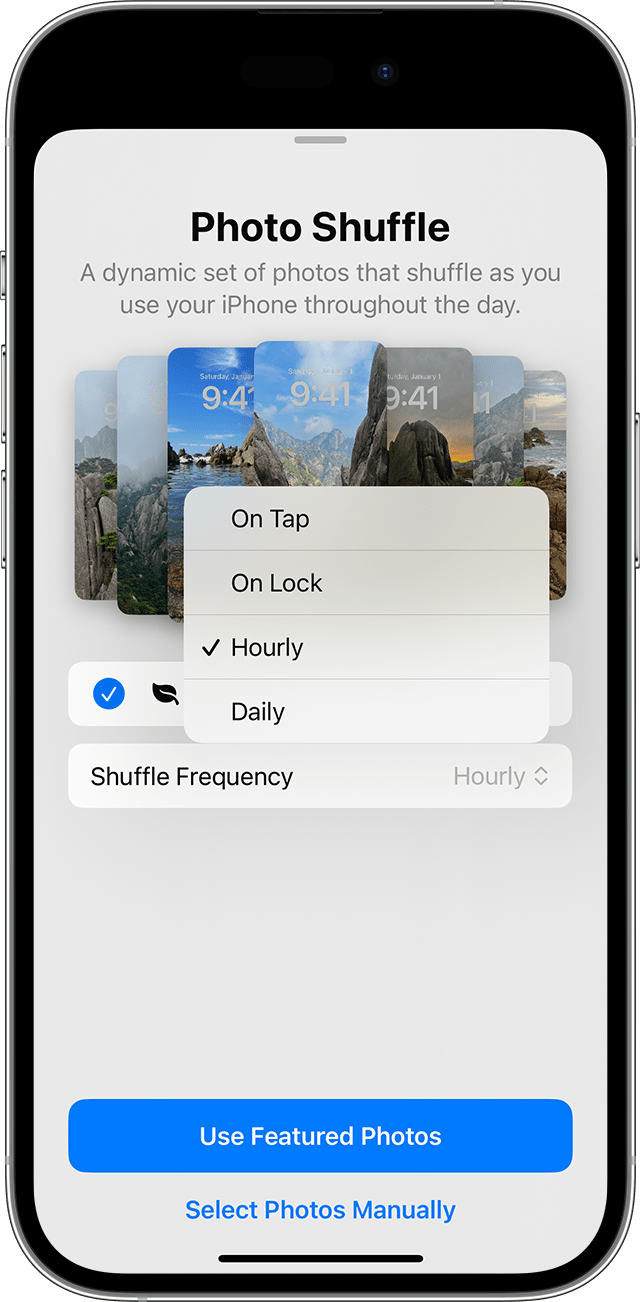
Tap Done.
