How to add a Legacy Contact for your Apple Account
A Legacy Contact is someone you choose to have access to the data in your Apple Account after your death. Learn about the information that’s shared with your Legacy Contact and how to add one or more Legacy Contacts.
About Legacy Contacts
Starting in iOS 15.2, iPadOS 15.2, and macOS 12.1, you can add a Legacy Contact for your Apple Account. Adding a Legacy Contact is the easiest, most secure way to give someone you trust access to the data stored in your Apple Account after your death. The data may include photos, messages, notes, files, apps you’ve downloaded, device backups, and more. Certain information, like movies, music, books, or subscriptions you purchased with your Apple Account, and data stored in your Keychain — like payment information, passwords, and passkeys — can’t be accessed by your Legacy Contact.
Learn more about the data your Legacy Contact may be able to access
Your Legacy Contact can be anyone you choose, and you can designate more than one Legacy Contact. They don’t even need an Apple Account or an Apple device.
To file an access request after you pass away, they’ll just need:
The access key that you generate when you choose them as your contact
Your death certificate*
Apple reviews requests from Legacy Contacts and gives them access to your Apple Account data only after verifying this information. When access is approved, your Legacy Contact receives a special Apple Account that they can set up and use to access your account. Your Apple Account will no longer work, and Activation Lock is removed on any devices that use your Apple Account.
Learn how your Legacy Contact can request access to your Apple Account
Your Legacy Contact has access to your data for a limited time — three years from when the first legacy account request is approved — after which the account is permanently deleted. Please note that if you have more than one Legacy Contact, any one of them can individually make decisions about your account data after your death, including permanently deleting it.
What you need to add a Legacy Contact for your Apple Account
To add a Legacy Contact for your Apple Account, you need:
An Apple device running iOS 15.2, iPadOS 15.2, or macOS Monterey 12.1 that’s signed in to your Apple Account.
Two-factor authentication turned on for your Apple Account.
To be over the age of 13. (This age varies by country and region.)
Your Legacy Contact can be anyone you want. They can be any age, and they don’t need to have an Apple Account or an Apple device. To request access to your Apple Account, they need to be over the age of 13 (age varies by country and region).
Add a Legacy Contact for your Apple Account
You can add one or more Legacy Contacts in Apple Account settings on your iPhone, iPad, or Mac. You’ll receive an email confirmation when a Legacy Contact is added or removed for your account.
On your iPhone, or iPad
Go to Settings, then tap [your name].
Tap Sign-In & Security, then tap Legacy Contact.

Tap Add Legacy Contact. You might be asked to authenticate with Face ID, Touch ID, or your device passcode.
On your Mac
Choose Apple menu > System Settings, then click [your name].
Click Sign-In & Security, then click Legacy Contact.

Click Add Legacy Contact. You might be asked to authenticate with Touch ID or your Mac login password.
If you’re in a Family Sharing group
If you’re in a Family Sharing group, you can choose a member of the group. Or you can tap or click Choose Someone Else to add someone from your Contacts using their phone number or email address.

Share the access key with your Legacy Contact
The access key is extremely important — your Legacy Contact must have both the access key and your death certificate to request access after you pass away. Then they’ll need the access key again to set up a legacy contact Apple Account and access your data.
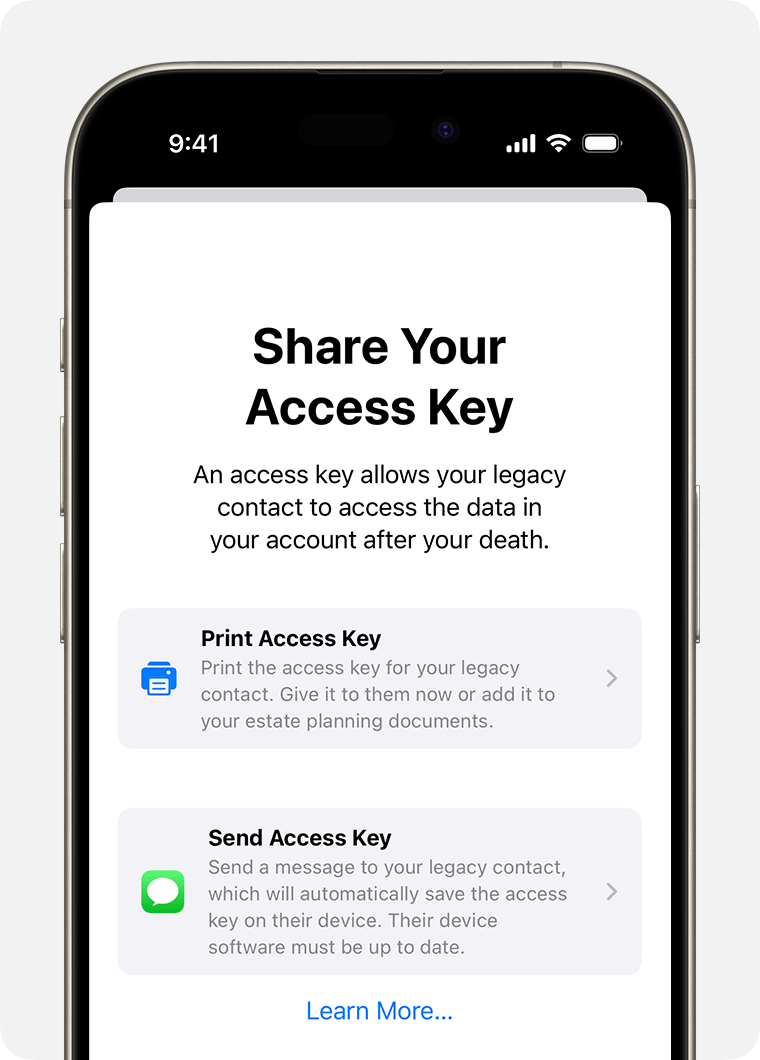
If your Legacy Contact is using a device with iOS 15.2, iPadOS 15.2, or macOS Monterey 12.1 or later, you can notify them via Messages when you add them, and if they accept, they automatically store a copy of the access key in their Apple Account settings. You’ll receive a notification if they decline your Legacy Contact request, and you can choose someone else.
If your Legacy Contact is using an Apple device with older software, you can ask them to update to iOS 15.2, iPadOS 15.2, or macOS Monterey 12.1. Then you can use the Send a Message option to allow them to receive and store the access key on their device. Or you can print out and give them a copy of the access key.
If you add someone who doesn’t have an Apple device or can't access Legacy Contact settings on their device, you’ll need to give them a physical copy of the access key. You can print a copy of the access key and give it to them, send them a PDF or screenshot of the page, or save a copy with your estate planning documents.
Note: If you use Send a Message to share the access key, it’s a good idea to confirm that your Legacy Contact received it. However you share the access key, you may also want to print and save a copy of their access key with your estate planning documents.
Learn what to do if a Legacy Contact you recently added is unexpectedly removed
Remove a Legacy Contact
You can remove someone as a Legacy Contact at any time in your Apple Account settings.
On your iPhone or iPad, go to Settings > [your name] > Sign-In & Security > Legacy Contact.
On your Mac, choose Apple menu > System Settings, then click [your name], click Sign-In & Security, then choose Legacy Contact.
Under Legacy Contact settings, choose the contact’s name to see more options.
Tap or click Remove Contact to remove them as a Legacy Contact. They won’t receive a notification of your decision, but you won't appear in their Legacy Contact list if they have an Apple device that includes this setting. The access key they received when you added them will no longer work.
* Documentation requirements might vary by country or region. For example, in Japan, you need a family certificate indicating the death of an account holder instead of a death certificate.
Information about products not manufactured by Apple, or independent websites not controlled or tested by Apple, is provided without recommendation or endorsement. Apple assumes no responsibility with regard to the selection, performance, or use of third-party websites or products. Apple makes no representations regarding third-party website accuracy or reliability. Contact the vendor for additional information.