
Review and delete apps
If you’re concerned someone may have installed an app on your device without your permission, you can review a list of your apps to make sure you don’t have anything you don’t want (instructions begin in next section below).
If you’re unsure what an app’s purpose is, you can look it up in the App Store.
You can review and change the type of data each app has permission to access (like location, photos, etc.) You can do this through the Safety Check feature in iOS 16 or later.
You may also want to review Third-party app settings only available in-app that cannot be managed through Apple.
![]() IMPORTANT: Before making changes or deleting information, consider potential impacts to your safety and privacy.
IMPORTANT: Before making changes or deleting information, consider potential impacts to your safety and privacy.

Find out how: To view a task below, select the plus button ![]() next to its title.
next to its title.
To delete an app from App Library on iPhone or iPad
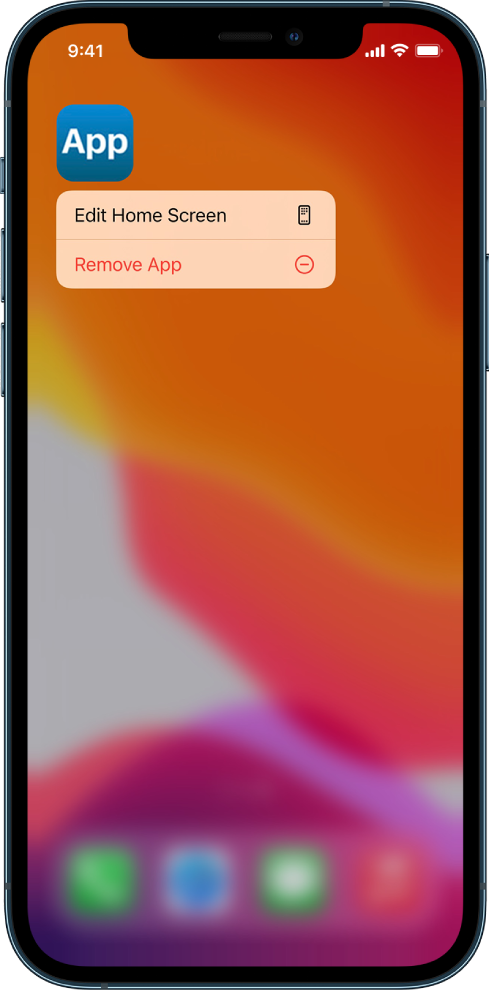
Go to the Home Screen, then swipe left past all your Home Screen pages to get to App Library.
Tap in the search field. An alphabetized list of all apps on the device appears.
If you see an app you want to remove, touch and hold the app’s icon until the menu appears.
Tap Delete App to delete it.
To learn more, see Remove or delete apps from iPhone in the iPhone User Guide.
To delete an app from the Home Screen
Touch and hold the app on the Home Screen.
Tap Remove App, then tap Delete App to delete it.
To learn more, see Remove or delete apps from iPhone in the iPhone User Guide.
Delete an app from a Mac
You can delete apps that may have been downloaded and installed from the internet or from an external device, such as a USB device.
Click the Finder icon
 in the Dock, then click Applications in the Finder sidebar.
in the Dock, then click Applications in the Finder sidebar.Do one of the following:
If an app is in a folder: Open the app’s folder to check for an Uninstaller. If Uninstall [App] or [App] Uninstaller is shown, double-click it, then follow the onscreen instructions.
If an app isn’t in a folder or doesn’t have an Uninstaller: If an app isn’t in a folder or doesn’t have an Uninstaller: Drag the app from the Applications folder to the Trash (at the end of the Dock).
WARNING: The app is permanently removed from your Mac the next time you or the Finder empties the Trash. If you have files that you created with the app, you may not be able to open them again. If you decide you want to keep the app, get it back before emptying the Trash. Select the app in the Trash, then choose File > Put Back.
To uninstall apps downloaded from the App Store, use Launchpad.