
Play a presentation on your computer in Keynote for iCloud
You can play your presentation on your computer whenever you want to preview it yourself, or when you’re ready to deliver it to an audience. By default, the presentation plays in your browser window, but you can also choose to play it full screen, depending on your needs.
Play in a window: Shows the slideshow in a window, which allows you to open the presenter display in another. This is useful when you don’t have a second display and want to see your presenter notes, or if you want to access your desktop or other apps without interrupting the presentation.
Play in full screen: Shows the slideshow in full screen on your computer while the presenter display, with your notes and controls, is hidden. This is useful when you want a more immersive experience and you don’t need to use, or don’t want others to see, the presenter display.
Note: If you want to show your presentation to others in full screen, while only you can see the presenter display, you need to connect a separate display to your computer. See Play a presentation on a separate display.
Play in a window on your computer
In the slide navigator, select the slide you want to begin with.
Click the Play button
 in the toolbar.
in the toolbar.The slideshow appears in the Keynote for iCloud window.
To open the presenter display, move your pointer over the bottom center of the slideshow, and when the controls appear, click the Open Presenter Display button
 .
.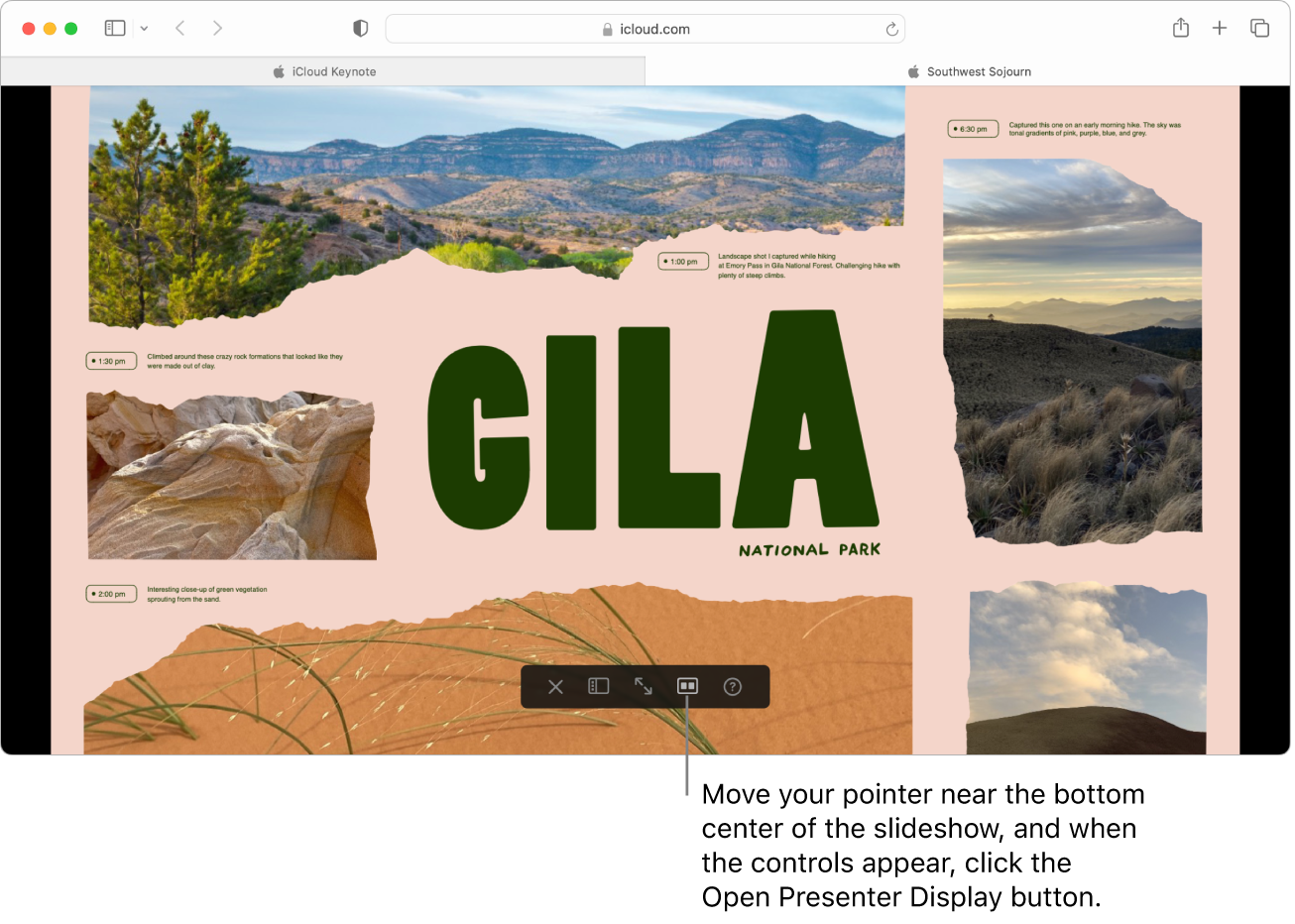
The presenter display appears in a separate window, and by default, shows you the information and controls shown below.
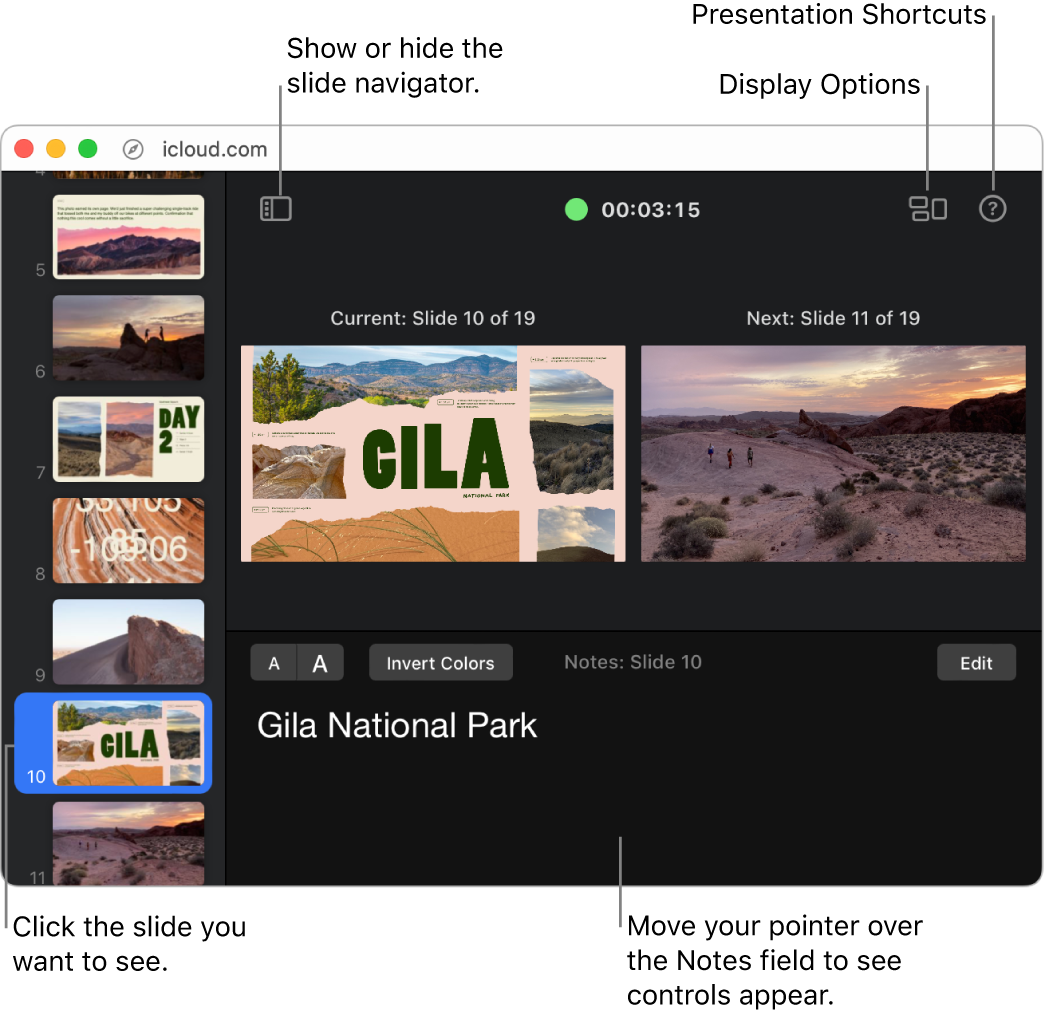
To start the presentation, press the Space bar or Right Arrow key.
If the presenter display is open, the timer starts and a green or red light indicates the status of the slideshow. A red light indicates a transition or animation is playing; the light turns green when it is done.
If you added presenter notes to your slides, you can refer to them in the presenter display while your slideshow plays in its separate window.
Do any of the following:
Go to the next slide or build: Press the Space bar or Right Arrow key.
Go to the previous slide or build: Press the Left Arrow key.
Jump to a different slide: If the presenter display is open, click a slide in its slide navigator. Or move your pointer to the bottom center of the slideshow window to make the controls appear, click the Slide Navigator button
 , then click a slide.
, then click a slide.Jump to a specific slide number: Press any number key, then press Return.
See a complete list of navigation shortcuts: Press ? on the keyboard. You can also click the Presentation Shortcuts button
 in the top-right corner of the presenter display.
in the top-right corner of the presenter display.
To stop playing the presentation, press the Esc (Escape) key on your keyboard.
Play in full screen on your computer
In the slide navigator, select the slide you want to begin with.
Click the Play button
 in the toolbar.
in the toolbar.The slideshow appears in the Keynote for iCloud window.
Move your pointer over the bottom center of the slideshow, and when the controls appear, click the Full Screen button
 .
.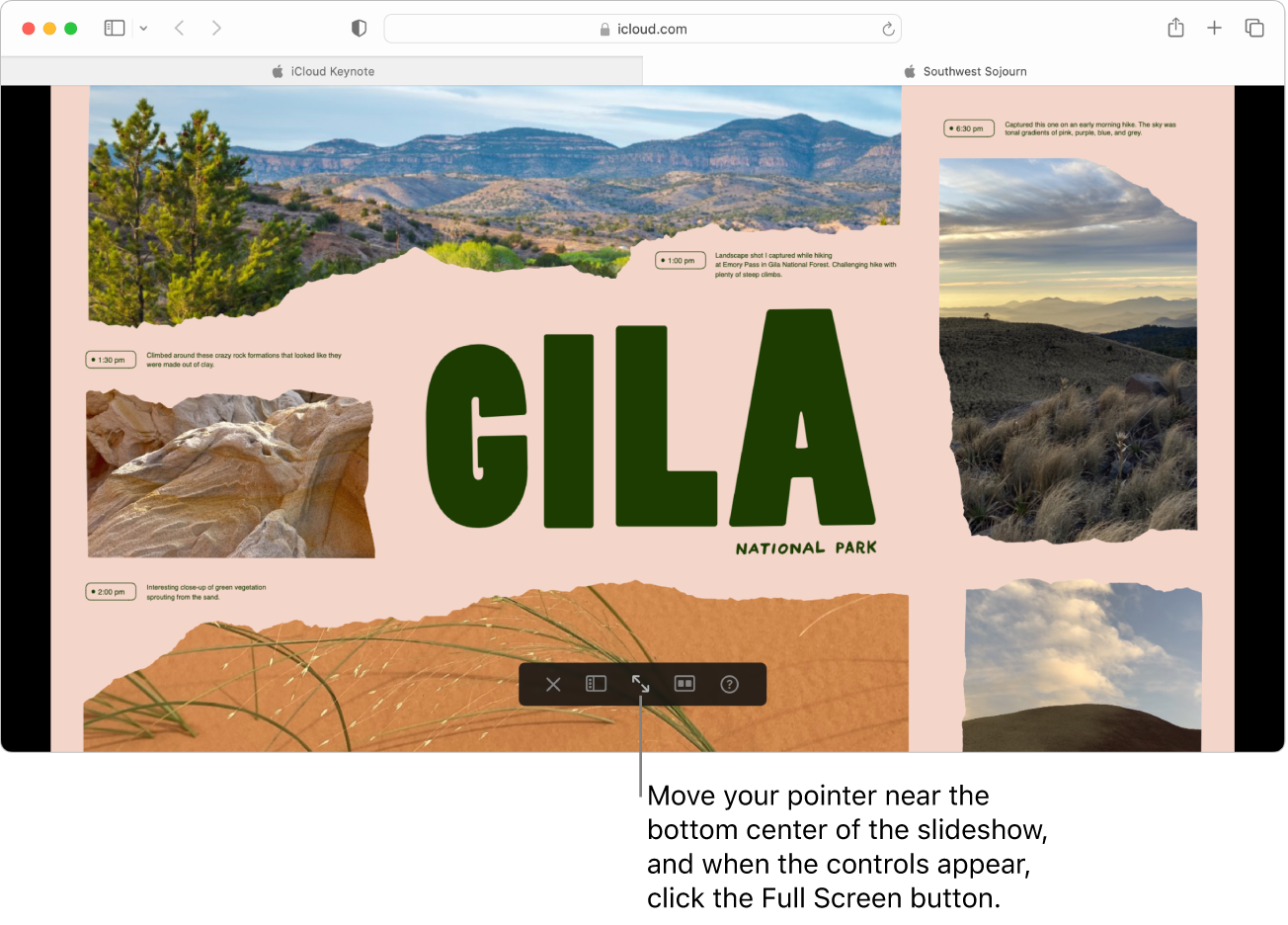
To start the presentation, press the Space bar or Right Arrow key.
Do any of the following:
Go to the next slide or build: Press the Space bar or Right Arrow key.
Go to the previous slide or build: Press the Left Arrow key.
Jump to a different slide: Move your pointer to the bottom center of the slideshow window to make the controls appear, click the Slide Navigator button
 , then click a slide.
, then click a slide.Jump to a specific slide number: Press any number key, then press Return.
See a complete list of navigation shortcuts: Press ? on the keyboard.
To stop playing the presentation, press the Esc (Escape) key on your keyboard.
Tip: To switch to playing the slideshow in a window, move your pointer to the bottom center of the slideshow window to make the controls appear, then click the Close Full Screen button ![]() .
.