
Provide course details in iTunes U for web
Use the New Course Settings page to provide all the details about your course; whether you are creating an unmanaged course or manually entering information about a managed course.
Provide course details
In iTunes U
 for web, enter information about the course you are creating:
for web, enter information about the course you are creating:Enter the course name and short name (for example, ENG301).
Enter the department name.
Hover the pointer over the image box, click Add Image, drag an image to the image field (or click Choose and select an image file), then click Done.
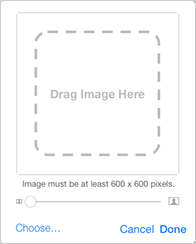
After you select an image, you can resize the image before saving it to the course by dragging the slider below the image.
Course images appear in the iTunes U catalog, in the iTunes U library, and in the iTunes Now Playing window when the content is selected. iTunes U automatically adds a banner with your course name across the bottom of the image.
For both an unaffiliated instructor and affiliated instructor, verify the name of your course institution in the Institution pop-up menu or:
Choose a different institution from the pop-up menu.
Choose Other from the pop-up menu and enter a new, unaffiliated institution name.
If you signed in to iTunes U with a Managed Apple ID, you cannot edit your institution.
Choose the target audience (for example, Undergraduate or Postgraduate) for your course from the Level pop-up menu.
Choose the language for the course you are creating from the Language pop-up menu. You should choose the language in which you are teaching the course.
Choose a category and subcategory for your course from the Category and Subcategory pop-up menus. You assign categories to your courses to help students search and browse content in the iTunes U catalog. While multiple categories can apply to your content, select the most relevant category. If no subcategories apply to your course, do not select a subcategory.
Select “This course contains explicit material” to indicate that the course is known to contain explicit content and you want iTunes U to apply an explicit setting to the course. iTunes U applies the setting and displays
 for the course in the iTunes U catalog.
for the course in the iTunes U catalog.Enter a description for the course. The description appears in the Info | Overview pane for the course and in the iTunes U catalog. You can add extra details to help students search and browse content in the iTunes U catalog.
You can use rich text formatting to enter descriptions or use another tool to create your description (for example, Pages), then paste your description into the description field. You can use the format controls to change text appearance. To change text appearance:
Choose to make text bold, italic, underlined, strikethrough, or highlight.
Choose a list style from the menu.
Add a web address (URL using http:// or https://) to the description: click www, enter a link description and URL in the fields provided, then click OK.

Select one of the following:
In-Session, then specify the start and end dates for your course.
Self-Paced, then Use the Up Arrow and Down Arrow keys to specify the approximate amount of time, in weeks, you expect students to take to complete the course.
Select “Enable course discussions” to allow students enrolled in your course to participate in discussions about course content. Discussions allow students in private courses to ask questions about the course or about specific posts and assignments.
Choose the type of licensing you want to apply to the course from the pop-up menu, then click Save.
The license you select applies to information pages, posts, and any assignment text you include as part of your course. You can assign a different license to materials you own and upload. Currently, licensing information is not visible outside of iTunes U.
The dashboard appears so you can begin customizing your course and enrolling students. iTunes U uses your course information to populate the Info | Overview pane.