
Create and use master pages in Pages on Mac
Page layout templates, including book templates in landscape orientation, use master pages as starting points for each page in the document. Every page layout template has a blank master page, and book templates also have a variety of predesigned master pages with placeholder elements.
When you add a new page to your document, you choose a master page, then add your own content. Changes you make in your document don’t affect the master page.
In Edit Master Page view, you can create and design new master pages and modify the existing master pages.
Add a new master page
To create a new master page, you duplicate an existing master page, edit the duplicate, then save it with a new name. Any pages that are linked to the original master page aren’t affected.
Click
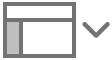 in the toolbar, then choose Edit Master Pages.
in the toolbar, then choose Edit Master Pages.Click
 in the toolbar, then choose the master page you want to use as a starting point.
in the toolbar, then choose the master page you want to use as a starting point.Type a name for the new master page, then click OK.
A new master page appears below the original in the sidebar.
Modify the page by adding, deleting, or editing text, placeholders, images, shapes, and other objects.
You can use any available formatting controls in the Format
 sidebar. See “Edit a master page,” below.
sidebar. See “Edit a master page,” below.When you’re finished, click Done at the bottom of the window.
You can drag the master pages in the sidebar to rearrange them.
Edit a master page
When you edit a master page, any changes you make are applied to all pages that use that master.
Click
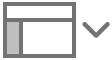 in the toolbar, then choose Edit Master Pages.
in the toolbar, then choose Edit Master Pages.Select the master page you want to edit in the sidebar on the left.
Do any of the following:
Modify existing design elements: Select any design elements on the page, then delete them, or edit them using any available formatting controls in the Format
 sidebar. To learn how to change the background of a master page, see Change the page background.
sidebar. To learn how to change the background of a master page, see Change the page background.Add images: To add a placeholder image, click
 in the toolbar, then choose an image. Images you add to a master page become placeholders. An image you add to a placeholder in your document will have the same size and placement on the page.
in the toolbar, then choose an image. Images you add to a master page become placeholders. An image you add to a placeholder in your document will have the same size and placement on the page. Add text boxes: To add a placeholder text box, click
 in the toolbar, then use the controls in the Format
in the toolbar, then use the controls in the Format  sidebar to style it: add a border, choose a size and font for the text, and so on. Any text you type in the text box in your document will have the same style you applied to the placeholder text box.
sidebar to style it: add a border, choose a size and font for the text, and so on. Any text you type in the text box in your document will have the same style you applied to the placeholder text box.Set how headers and footers appear on the page: Click the master page in the sidebar on the left (so nothing is selected on the page). In the Format
 sidebar, select the “Show header and footer” checkbox to show headers and footers on pages that use this master. If you don’t want the headers and footers to match the ones on the previous page in the document, deselect the “Match previous page” checkbox. (If you don’t see these controls, or the top of the sidebar doesn’t say Master Page Layout, make sure nothing is selected on the page.)
sidebar, select the “Show header and footer” checkbox to show headers and footers on pages that use this master. If you don’t want the headers and footers to match the ones on the previous page in the document, deselect the “Match previous page” checkbox. (If you don’t see these controls, or the top of the sidebar doesn’t say Master Page Layout, make sure nothing is selected on the page.)If the header and footer checkboxes aren’t selectable, first turn them on for the document in the Document
 sidebar.
sidebar.
When you’re finished, click Done at the bottom of the window.
You can add persistent alignment guides to master pages to help you with layout. To show or hide these guides on document pages, choose View > Guides > Show Master Guides or Hide Master Guides (from the View menu at the top of the screen).
Rename a master page
Click
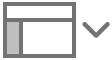 in the toolbar, then choose Edit Master Pages.
in the toolbar, then choose Edit Master Pages.Control-click the master page thumbnail, then choose Rename.
Type the new name, then click OK.
Click Done at the bottom of the window.
Create a new master page based on a page in the document
If you modified a page and want to use its layout for other pages, you can create a master page based on it.
Select the page in Page Thumbnails view on the left.
Choose Format > Advanced > Create Master from Current Page (from the Format menu at the top of your screen).
The window changes to Edit Master Page view, and a thumbnail copy of the original master page appears at the bottom of the sidebar on the left.
Control-click the copy on the left and choose Rename.
Type a name for the new master, then click OK.
Click Done at the bottom of the window.
Tag objects to simplify switching master pages
You can tag placeholder items (images and text boxes) on master pages to make it easier to switch master pages in your document. The tags “tell” the content where to go when you switch masters for a page. For example, an image that’s in a placeholder with the tag “media” will automatically be populated into a placeholder in the new master that also has the tag “media.”
If you’re creating a new master page in a book template with predesigned master pages, check the other master pages to see what tags they already use, then use the same ones, or replace them with your own.
Apply a different master page
You can apply a different master page to any page in your document. See “Tag objects to simplify switching master pages,” above, to learn how to tag text boxes and other objects to make the switch go smoothly.
Click anywhere in a blank spot on the page you want to change, or select the page in Page Thumbnails view.
In the Format
 sidebar, click Change Master and choose a master page.
sidebar, click Change Master and choose a master page.Adjust the content on the page as necessary to accommodate the new layout.
Reapply a master page
If you make changes to a page’s format and later want to use the original formatting of its master page, you can reapply the master page. Reapplying the master page won’t delete your content.
Click
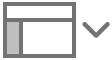 in the toolbar, then choose Page Thumbnails.
in the toolbar, then choose Page Thumbnails.Click the thumbnail image of the page you want to change.
Choose Format > Reapply Master to Page (from the Format menu at the top of your screen).
Make any necessary adjustments to the page content.
Delete a master page
Click
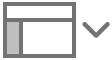 in the toolbar, then choose Edit Master Pages.
in the toolbar, then choose Edit Master Pages.In Edit Master Page view, Control-click the master page in the sidebar on the left and choose Delete.
If pages in the document are linked to this master page, choose a new master page for those pages in the dialog that appears, then click Choose.
Click Done at the bottom of the window.
You can drag the master pages in the sidebar to rearrange them.
Tip: When you copy pages between documents, any master pages used by the copied pages are also included.