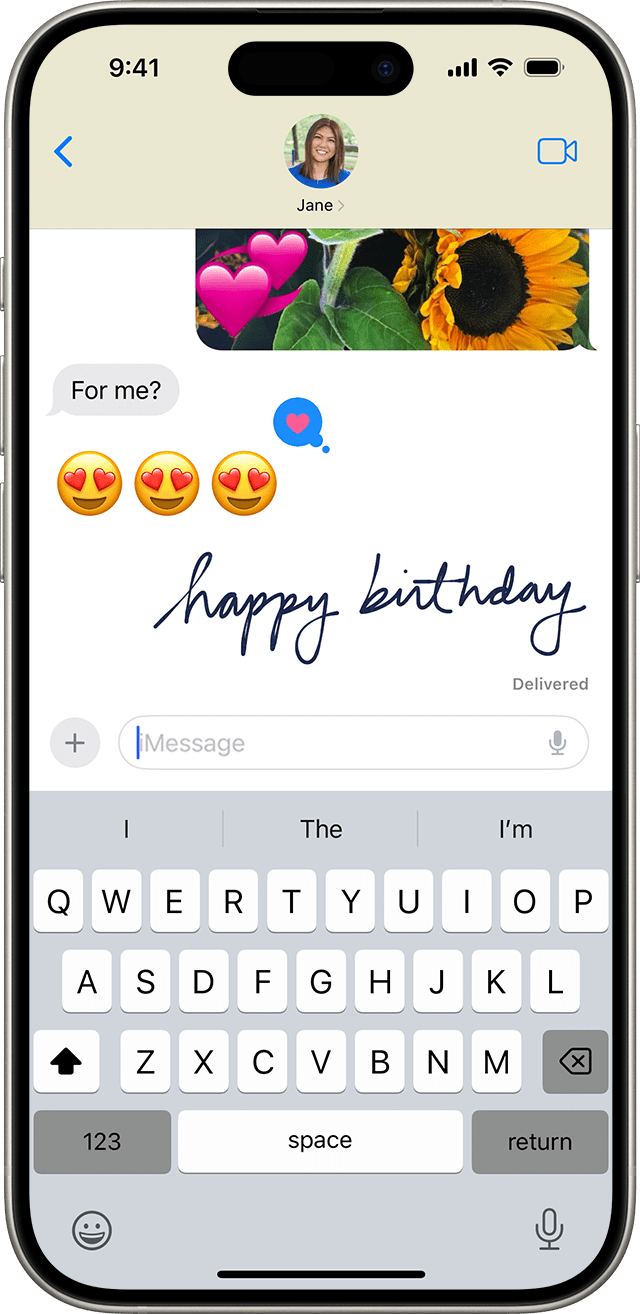Use message effects with iMessage on your iPhone, iPad, and iPod touch
Make your Messages even more expressive with Memoji sticker effects, bubble effects, full-screen animations, camera effects, and more.
To send message effects, you need iMessage. Learn the difference between iMessage and SMS/MMS texts. Depending on your carrier, messaging rates might apply when you send SMS/MMS. If you use iMessage and Wi-Fi is unavailable, cellular data rates might apply.
Send a message with effects
With message effects, you can use bubble effects to change the way your message bubbles look, or use full-screen effects to animate the screen. You can even add a Memoji sticker with bubble effects or full-screen effects.
Add a bubble effect
Open Messages and tap to start a new message. Or go to an existing conversation.
Enter your message or insert a photo, then touch and hold .
Tap to preview bubble effects.
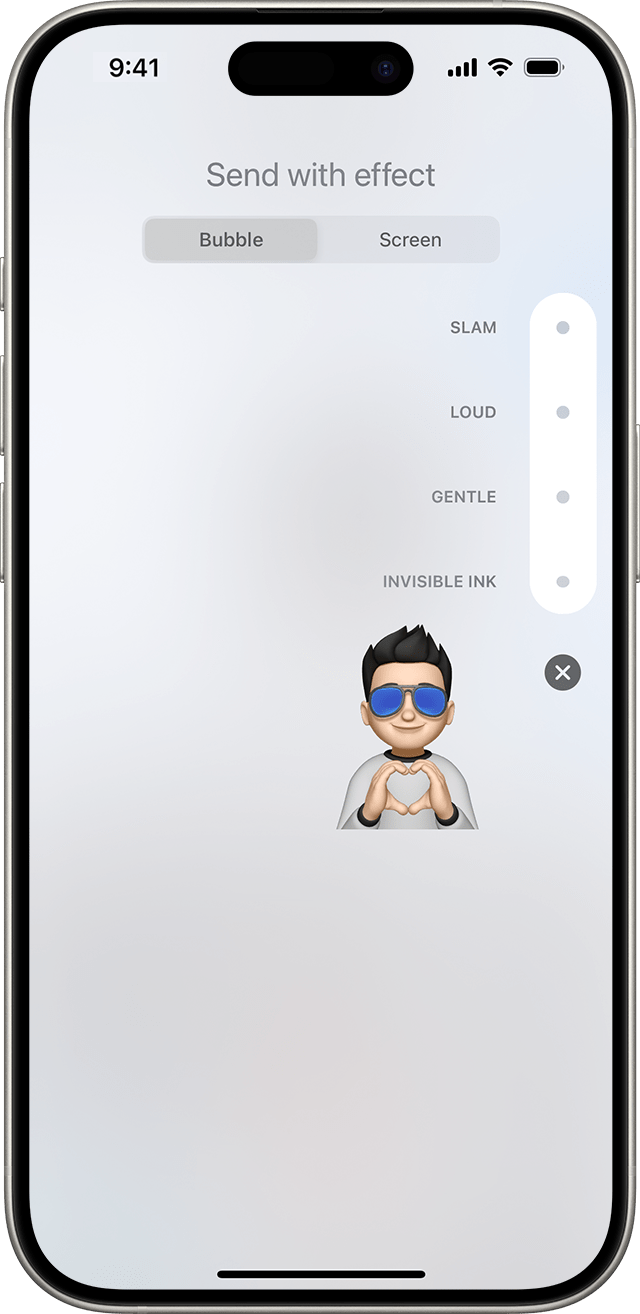
Tap .
To replay a message effect that you receive, tap under the message. If you can't receive bubble effects, check your Reduce Motion settings.
Add a full-screen effect
Open Messages and tap to start a new message. Or go to an existing conversation.
Enter your message.
Touch and hold , then tap Screen.
Swipe to the left to see full-screen effects.
Tap .
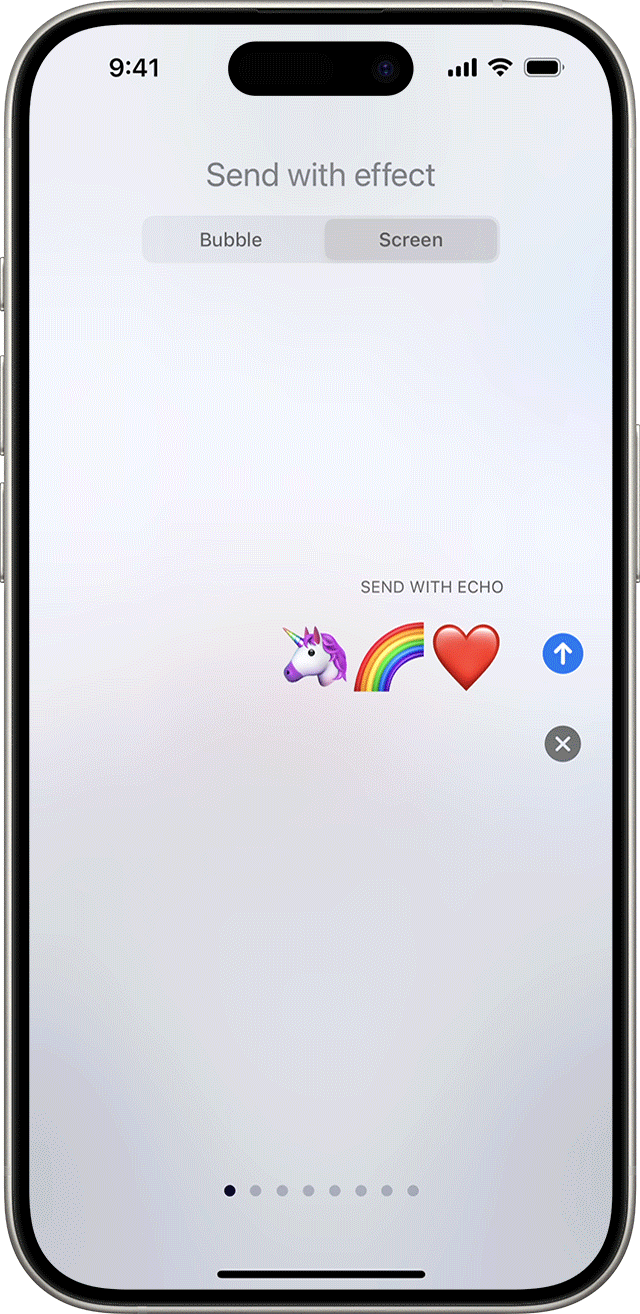
To replay a message effect that you receive, tap the under the message. If you can't receive full-screen effects, check your Reduce Motion settings.
Send a message with Camera Effects
With Camera Effects, you can liven up your conversations even more. Quickly create and share a photo or video with Memoji, filters, text, fun stickers, and more.
Open Messages and tap to create a new message. Or go to an existing conversation.
Tap .
Tap .
Take a photo or video.
Tap , then select one of the effects, like or an iMessage app. You can add more than one effect to a photo or video.
After you select the effect that you want to use, tap Done.

Tap or tap Done to add a personal message. If you don't want to send the photo, tap in the upper-right corner of the photo.
You need a compatible iPhone or iPad to use Memoji.
Respond to a message with expressions
With Tapback, you can quickly reply to messages with expressions, like a thumbs up or a heart.
Open a conversation in Messages.
Double-tap the message bubble or photo that you want to respond to.
Select the Tapback that you want to send.
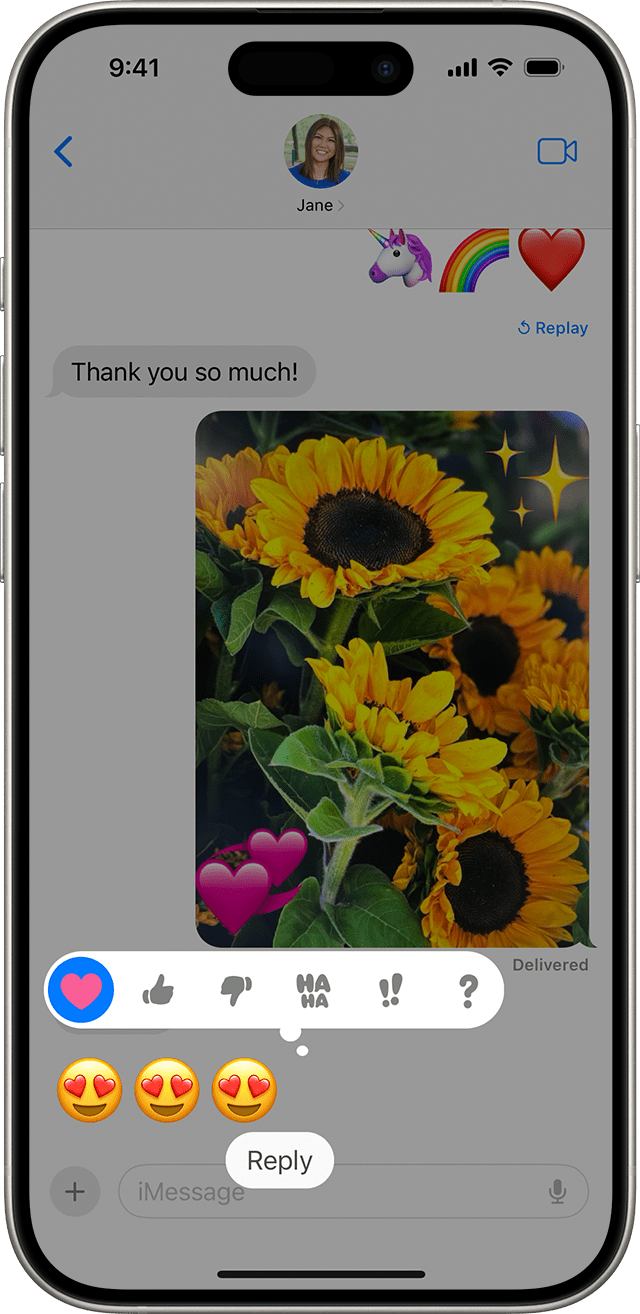
You can also use Tapback in group messages. To see who replied with a Tapback, tap it.
Send a handwritten message
You can personalize your messages by adding a note in your own handwriting. Your friends and family will see the message animate, as if it were being written in front of them.
Open Messages and tap to start a new message. Or go to an existing conversation.
Tap the text field above the keyboard.
If you have an iPhone, turn it sideways and tap on the keyboard. On an iPad, there's no need to turn it sideways, just tap on the keyboard.
Write your message or select one of the options at the bottom of the screen.
If you need to start over, tap Undo or Clear. When you're finished, tap Done. Then tap .